
APOLLO
™
MS-RA770
Owner’s Manual
© 2019 Garmin Ltd. or its subsidiaries
All rights reserved. Under the copyright laws, this manual may not be copied, in whole or in part, without the written consent of Garmin. Garmin reserves the right to change
or improve its products and to make changes in the content of this manual without obligation to notify any person or organization of such changes or improvements. Go to
www.garmin.com for current updates and supplemental information concerning the use of this product.
Garmin
®
, ANT
®
, Fusion
®
, and the Fusion logo are trademarks of Garmin Ltd. or its subsidiaries, registered in the USA and other countries. Apollo
™
, Connect IQ
™
, Fusion-Link
™
,
Fusion-Link Lite
™
, and Fusion PartyBus
™
are trademarks of Garmin Ltd. or its subsidiaries. These trademarks may not be used without the express permission of Garmin.
Apple
®
, AirPlay
®
, iPhone
®
, and iPod touch
®
are trademarks of Apple Inc., registered in the USA and other countries. App Store
SM
is a service mark of Apple Inc., registered in the
USA and other countries. Android
™
and Google Play
™
are a trademarks of Google Inc. BLUETOOTH
®
word mark and logos are owned by the Bluetooth SIG, Inc. and any use of
such marks by Garmin is under license. NMEA 2000
®
, and the NMEA 2000 logo are registered trademarks of the National Marine Electronics Association. SiriusXM
®
, SportsFlash
™
,
TuneMix
™
, TuneStart
™
, and all related marks and logos are trademarks of Sirius XM Radio Inc. All rights reserved. Wi‑Fi
®
is a registered mark of Wi-Fi Alliance Corporation. Other
trademarks and trade names are those of their respective owners.
M/N: A03408

Table of Contents
Getting Started................................. 1
Stereo Controls........................................1
Playback Controls............................... 2
Gesture Screen................................ 4
Entering Text........................................ 4
Using the Dial to Select Items.............4
Stereo Screen.......................................... 4
Status Icons......................................... 5
Naming the Device.................................. 5
Setting the Home Zone........................... 5
Selecting a Source.................................. 5
Adjusting the Backlight and Dial
Brightness................................................ 5
Audio Control................................... 6
Adjusting the Volume..............................6
Muting all Connected Stereos............ 6
Adjusting the Subwoofer Level........... 6
Adjusting the Tone.................................. 6
Disabling the Loud Setting for a
Zone......................................................... 6
Adjusting the Gain for an Auxiliary
Device...................................................... 7
Speaker Zones.........................................7
DSP Settings............................................ 7
Configuring the DSP Settings............. 7
Automatic Volume Adjustment Based on
Speed....................................................... 8
Media Player Connection.................. 8
Bluetooth Device Playback............... 8
Connecting a Compatible Bluetooth
Device...................................................... 9
Bluetooth Range Information............. 9
Selecting a Different Bluetooth
Device...................................................... 9
Bluetooth Source Menu and Settings.. 10
Disabling Bluetooth Auto
Connection.........................................10
USB Device Playback...................... 10
USB Device Compatibility..................... 11
Connecting a USB Device................. 11
Controlling Music Playback on a USB
Flash Drive or Media Player.................. 11
Controlling Music Playback on a
Connected Android Device................... 11
Controlling Music Playback on a
Connected Apple Device.......................12
USB Source Settings............................. 12
Radio..............................................12
Setting the Tuner Region...................... 12
Changing the Radio Station.................. 13
Apple AirPlay..................................13
Connecting an Apple Device Using
AirPlay.................................................... 13
Setting an AirPlay Password................ 13
UPnP Playback............................... 13
Connecting a UPnP Device................... 14
Connecting an Auxiliary Device.......14
Optical Audio Connection............... 14
SiriusXM Satellite Radio................. 14
Setting the Tuner Region for the
SiriusXM Source.................................... 14
Locating the SiriusXM Radio ID............14
Activating a SiriusXM Subscription..... 15
Selecting a Category............................. 15
Using Replay Mode............................... 15
Alerts...................................................... 15
Adding an Artist or Song Alert.......... 15
Adding Teams for Game Alerts........ 16
Adding Teams from a Live
Game.............................................. 16
Viewing Active Alerts........................ 16
Managing Alerts................................ 16
TuneMix™ Feature................................. 16
Starting and Stopping a TuneMix
Collection........................................... 17
Creating and Customizing a TuneMix
Collection........................................... 17
SportsFlash Feature.............................. 17
Adding Teams to Receive SportsFlash
Alerts.................................................. 17
Changing SportsFlash Team
Priority................................................ 18
Table of Contents i

Enabling the TuneStart™ Feature......... 18
Parental Controls.................................. 18
Unlocking the Parental Controls.......18
Locking Channels.............................. 18
Clearing All Locked Channels........... 18
Changing the Parental Control
Passcode........................................... 19
SiriusXM Troubleshooting.................... 19
Clearing SiriusXM Data..................... 20
DAB Playback................................. 20
Setting the Tuner Region...................... 20
Scanning for DAB Stations................... 20
Changing DAB Stations.....................20
Selecting a DAB Station from a
List...................................................... 20
Selecting a DAB Station from a
Category............................................. 21
Presets...........................................21
Saving a Station or Channel as a
Preset..................................................... 21
Selecting a Preset from a List.............. 21
Removing Presets................................. 21
Fusion PartyBus Networking...........22
Creating a Group................................... 22
Editing a Group...................................... 22
Leaving a Group.................................... 22
Grouped Stereo Functions.................... 23
Grouped Stereo Source
Considerations...................................... 23
Group Synchronization......................... 24
Enabling Group Synchronization...... 24
General Settings............................. 25
Speaker Zone Settings..........................25
Disabling the Internal Amplifier........ 25
Setting the Home Zone..................... 25
Synchronizing the Source and Zone
Volume Levels................................... 26
Adjusting the Power-On Volume
Limit................................................... 26
Maintaining Individual Zone Volume
Levels................................................. 26
Enabling Automatic Volume
Adjustment Based on Speed............ 26
Automatic Volume Control
Settings.......................................... 27
Disabling a Zone................................ 27
Setting a Zone Name........................ 27
Linking Zones.................................... 28
Enabling Volume Control of Zone 3 or
4 from a Connected Amplifier.......... 28
Adjusting the Subwoofer Filter......... 28
Adjusting Additional Audio Settings
for a Zone...........................................28
Power Options....................................... 29
Source Settings..................................... 29
Network Settings...................................29
Connecting the Fusion PartyBus
Device to a Wireless Access Point... 29
Connecting the Device to a Wireless
Access Point Using Wi‑Fi Protected
Setup.............................................. 30
Connecting the Device to a Wireless
Access Point Using Apple Wireless
Accessory Configuration.............. 30
Setting the Fusion PartyBus Device as
a Wireless Access Point................... 30
Wireless Access Point Settings.... 31
Advanced Network Configuration.... 31
Setting the Fusion PartyBus Device
as the DHCP Server....................... 32
Configuring the Stereo for use with
a Garmin Marine Network............. 32
Setting a Static IP Address........... 33
Resetting Network Settings.............. 33
Update Options..................................... 33
Additional Stereo Control Options...34
Connecting to a Garmin Watch............ 34
Connecting to an ARX70 Remote
Control................................................... 34
Fusion-Link Wireless Remote Control
App......................................................... 34
FUSION-Link™ Network Technology.... 35
NMEA 2000 Remote Control and
Display................................................... 35
Configuring an Optional Wired NRX
Remote Control................................. 35
NMEA 2000 Information................... 36
Appendix........................................ 36
Registering Your Fusion Device........... 36
ii Table of Contents

Cleaning the Device.............................. 36
Software Updates................................. 36
Updating the Software Using a USB
Flash Drive......................................... 36
Updating the Software Using the
Fusion Link App................................. 37
Troubleshooting.................................... 37
The stereo does not respond to key
presses...............................................37
My Bluetooth audio is interrupted by
short breaks....................................... 37
The stereo does not display all song
information from my Bluetooth
source................................................ 37
Network Troubleshooting................. 38
Network Status Icons.................... 38
The stereo keeps locking up when
connected to an Apple device.......... 38
The stereo is not finding my
connected Apple device....................39
My Apple AirPlay audio is interrupted
by short breaks.................................. 39
Specifications........................................39
Stereo Dimension Drawings................. 40
Side Dimensions................................40
Top Dimensions................................ 41
Table of Contents iii

Getting Started
WARNING
See the Important Safety and Product Information guide in the product box for product warnings and other
important information.
Stereo Controls
Dial
• Turn to adjust the volume.
• When adjusting the volume, press to switch between zones.
• Turn to move through the menus or adjust a setting.
• When in a menu, press to select the highlighted option.
• Press and hold to activate certain functions such as opening the radio presets or muting all connected
stereos from the mute screen (Muting all Connected Stereos, page6).
Press to change the source.
TIP: You can turn the dial to browse, and press the dial to select the source. You can also swipe the
screen up and down, and touch a source on the screen.
Press and hold to open the GROUPS menu when connected to a Fusion PartyBus
™
network (Fusion
PartyBus Networking, page22).
Press to open the menu.
• Press to turn on the stereo.
• Press to mute the audio.
• Press and hold to turn off the stereo or all stereos on the network.
• Press and hold for longer than 10 seconds to reset the stereo.
Getting Started 1

Press to pause media playback.
• Press to play media or resume media playback.
• Press to skip to the previous track, when using an applicable source.
• Press and hold to rewind the track when using an applicable source.
• AM, FM, or SiriusXM (in Live Mode) source:
◦ Press to tune to the previous station or preset.
◦ Press and hold for faster tuning (manual mode only).
• SiriusXM (in Replay Mode) source:
◦ Press to skip to the previous track.
◦ Press and hold to rewind the current track.
• DAB source:
◦ Press to return to the previous DAB station in the ensemble. When you reach the
beginning of the current ensemble, the stereo automatically changes to the last
available station in the previous ensemble.
◦ Press and hold to return to the previous DAB ensemble.
• Press to skip to the next track, when using an applicable source.
• Press and hold to fast-forward the track when using an applicable source.
• AM, FM, or SiriusXM (in Live Mode) source:
◦ Press to tune to the next station or preset.
◦ Press and hold for faster tuning (manual mode only).
• SiriusXM (in Replay Mode) source:
◦ Press to skip to the next track, if applicable.
◦ Press and hold to fast-forward the current track, if applicable.
• DAB source:
◦ Press to advance to the next DAB station in the ensemble. When you reach the
end of the current ensemble, the stereo automatically changes to the first available
station in the next ensemble.
◦ Press and hold to advance to the next DAB ensemble.
(AM and FM
sources)
Press to cycle through the tuning modes (auto or manual) and presets.
Press and hold to save the current station as a preset.
(SiriusXM source)
Press and hold to switch between Replay Mode and Live Mode (Using Replay Mode,
page15).
Replay Mode: press to pause and play the channel.
Live Mode: press to cycle through the tuning modes (manual or category) and presets.
(DAB source)
Press to switch between manual tuning mode and presets.
Press and hold to scan for DAB stations.
(Aux and Optical
sources)
Press to increase the gain.
(Aux and Optical
sources)
Press to decrease the gain.
Getting Started 3

Gesture Screen
After about fifteen seconds, a screen appears showing media information and album art only. You can use the
touchscreen to interact with this screen.
• You can swipe left or right to change the track or preset.
• You can touch the screen for about one second to pause playback or mute the audio, depending on the
source.
• You can swipe down to return to the playback controls screen.
NOTE: You can disable this screen in the settings (Power Options, page29).
Entering Text
1 In a field that allows you to enter text, select to erase the existing characters.
2 If necessary, select or to use numerals, symbols, or lower-case letters when available.
3 Touch a character to select it.
4 Select to save the new text.
Using the Dial to Select Items
You can use the dial to highlight and select items on the screen.
• Turn the dial to highlight an item on the screen.
• Press the dial to select the highlighted option.
Stereo Screen
The information displayed on the screen varies depending on the source selected. The on-screen playback
controls may change depending on the source selected (Playback Controls, page2). This example shows a
track playing on a device connected using Bluetooth
®
wireless technology.
Source name
Active zone, status icons, and shortcuts (Status Icons, page5)
TIP: Touch an icon to open the applicable page.
Track details (if available)
Album art (if available from a compatible source)
Elapsed time, track duration, and the current track number out of the total number of tracks in the playlist
(if available)
4 Getting Started

Status Icons
You can touch a status icon to open the relevant screen.
Opens the volume screen.
Opens the PRESET screen.
Opens the network settings.
NOTE: You cannot access the network settings if this stereo is part of a group.
Naming the Device
You should provide a unique name for this device so you can easily identify it when viewing devices on the
Fusion PartyBus network.
NOTE: You should provide unique names for all of the devices and zones on the network to avoid confusion
when grouping, controlling, and setting up stereos and zones. You should also turn off zones that are not in use
(Speaker Zone Settings, page25).
For further customization, you can provide unique names for the sources on each stereo and turn off unused
sources (General Settings, page25).
1 Select > SETTINGS.
2 Select DEVICE NAME, and select an option:
• Select a pre-defined name from the list.
• Select CUSTOM NAME, and enter a unique name for the device.
Setting the Home Zone
The home zone is the speaker zone that you adjust by default when you turn the dial.
1 Select > SETTINGS.
2 Select ZONE > ASSIGN HOME ZONE.
3 Select a zone.
Selecting a Source
1 Select .
2 Turn the dial to highlight a source.
NOTE: If the device is part of a group, continue turning the dial to access the sources on other devices in the
group (Creating a Group, page22).
If a source cannot be shared with the group, it will appear gray and you cannot select it.
3 Press the dial to select the source.
TIP: Alternatively, you can touch the source on the screen to select it.
Adjusting the Backlight and Dial Brightness
NOTE: If you connected the dim wire on the wiring harness to the boat's illumination wire, the backlight and dial
dim automatically when the boat lights are on. This may affect how you adjust the brightness setting.
1 Select > BRIGHTNESS.
2 Adjust the brightness level.
Getting Started 5

Audio Control
Adjusting the Volume
Using this stereo, you can control the volume of any zone on any stereo connected to the Fusion PartyBus
network.
1 Turn the dial to adjust the volume for the home zone on the stereo.
2 If necessary, press the dial to switch between zones.
NOTE: If this stereo is part of a group, you can adjust the volume of all stereos in the group or individual
zones on each stereo (Creating a Group, page22).
Muting all Connected Stereos
You can quickly mute the audio from this stereo or from all stereos connected to the Fusion PartyBus network
(Fusion PartyBus Networking, page22).
1 From any source, press .
The mute symbol appears and audio from this stereo is silenced.
NOTE: If the stereo is part of a group, the audio from all grouped stereos is silenced.
2 Select MUTE SYSTEM.
Audio from all connected stereos is silenced.
3 Select UNMUTE SYSTEM.
Audio is restored to all connected stereos.
Adjusting the Subwoofer Level
You can adjust the subwoofer level for each zone.
1 Press the dial, and select a zone with a connected subwoofer.
2 Press and hold the dial.
The SUB LEVEL adjustment for the zone appears.
3 Adjust the subwoofer level and press the dial to set it.
Adjusting the Tone
1 Select > AUDIO.
2 Select the zone to adjust.
3 Press the dial to select a tone.
4 Adjust the tone level and press the dial to set it.
You can drag the slider bar to adjust the tone level.
Disabling the Loud Setting for a Zone
The LOUD setting maintains frequency response at low volumes and increases perceived loudness at high
volumes. This setting is enabled by default in all zones.
1 Select > AUDIO.
2 Select a zone to adjust.
3 Select LOUD to clear the check box.
6 Audio Control

Adjusting the Gain for an Auxiliary Device
You can adjust the gain for a connected auxiliary device to achieve a volume level similar to that of other media
sources. You can adjust the gain in 1dB increments. You can also adjust the gain for digital sources using an
optical audio connection.
1 Select an auxiliary source.
2 Select an option:
• To increase the gain, select .
• To decrease the gain, select .
NOTE: To achieve the best audio quality when using a portable media player with headphone output, it may
be necessary to adjust the volume control on the media player, instead of adjusting the gain.
Speaker Zones
You can group speakers in one area into a speaker zone. This enables you to control the audio level of the
zones individually. For example, you could make the audio quieter in the cabin and louder on deck.
You can set the balance, volume limit, tone, subwoofer frequency, and name for each zone, and configure other
zone-specific settings (Speaker Zone Settings, page25).
DSP Settings
This stereo features digital signal processing (DSP). You can select pre-configured DSP settings for Fusion
®
speakers and amplifiers to optimize audio reproduction in their installed locations.
All DSP settings are configured using the Fusion-Link
™
remote control app (Fusion-Link Wireless Remote Control
App, page34).
Configuring the DSP Settings
You must download and install the Fusion-Link remote control app on your compatible Apple
®
or Android
™
device before you can configure the DSP settings (Fusion-Link Wireless Remote Control App, page34).
You can configure the DSP settings to optimize the sound on each zone with the installed speakers, amplifiers,
and environment.
1 From the settings menu on your Apple or Android device, connect to the stereo using Bluetooth technology,
or connect to the same wireless network as the stereo.
2 Open the Fusion-Link remote control app on your compatible Apple or Android device.
3 If necessary, select the stereo you want to configure.
4 Select .
5 If necessary, select the MUSIC tab.
6 Select a zone.
7 Select DSP SETTINGS.
8 Configure the DSP settings as needed, depending on the models of Fusion speakers and amplifiers
connected to the zone.
9 Repeat these steps for each zone.
10 After you have finished configuring the DSP settings for all zones, select an option:
• On an Apple device, select > SEND DSP SETTINGS
• On an Android device, select > Zone > SEND DSP SETTINGS.
Audio Control 7
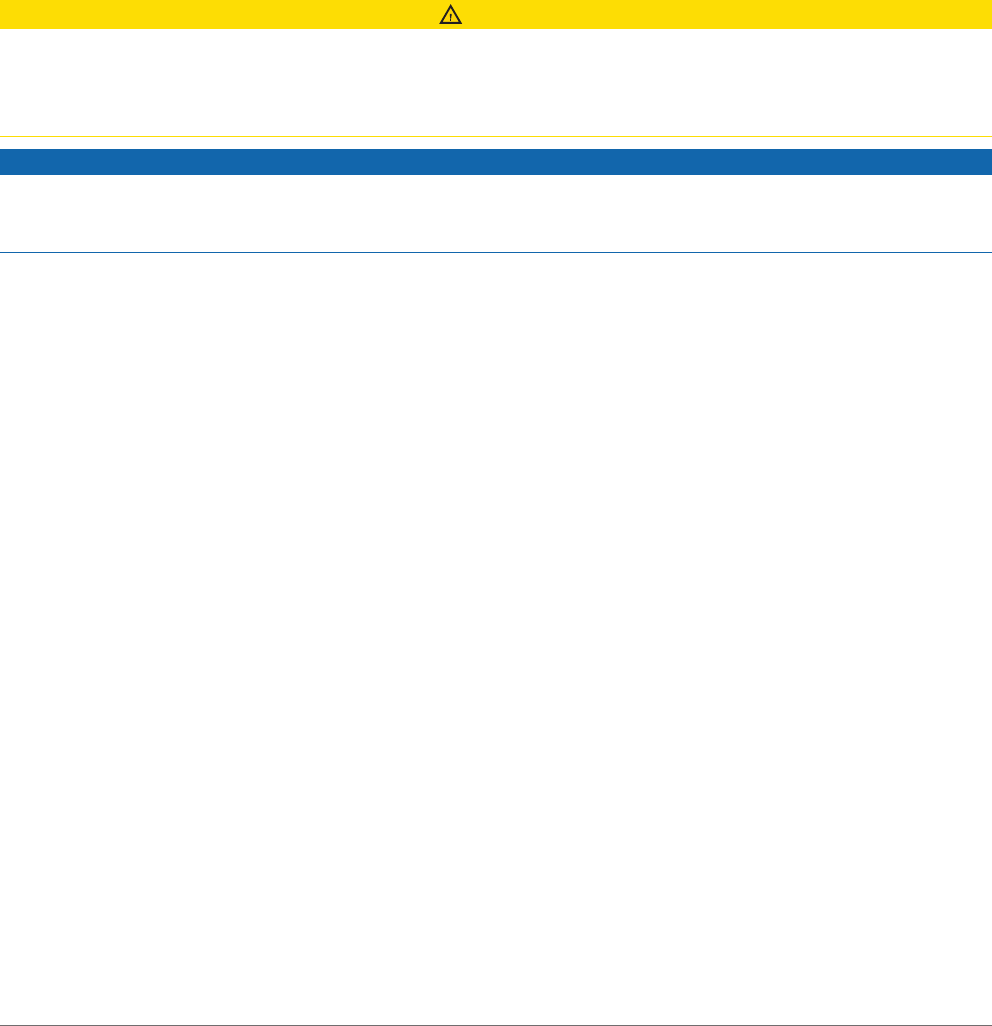
Automatic Volume Adjustment Based on Speed
If your stereo is connected to a NMEA 2000
®
network with a device that provides speed information such as an
engine, chartplotter, GPS antenna, water speed sensor, or wind speed sensor, you can set the stereo to adjust
the volume automatically based on the selected speed source (Enabling Automatic Volume Adjustment Based
on Speed, page26).
For example, if a chartplotter with an internal GPS antenna or a stand-alone GPS antenna is on the same NMEA
2000 network as the stereo and you set the SPEED SOURCE to SPEED OVER GROUND, the volume increases as
your speed increases.
NOTE: When the volume increases to adjust for speed, the actual volume output changes, but the volume-level
indicator bar and number stays the same.
For more information about connecting the stereo to a NMEA 2000 network, see the installation instructions for
your stereo.
Media Player Connection
CAUTION
Always disconnect your media player from the stereo when not in use and do not leave it in your vessel. This
can help reduce the risk of theft and damage from extreme temperatures.
Do not remove the media player or use your stereo in a distracting manner while operating the vessel. Check
and obey all marine laws in association with use.
NOTICE
It is the user's responsibility to comply with all applicable laws and ordinances associated with the use of this
device. Garmin
®
is not responsible for any fines, penalties, or damages that you may incur for failing to abide by
any such laws and ordinances.
The stereo accepts a variety of media players, including smartphones and other mobile devices. You can
connect a compatible media player using a Bluetooth wireless connection or a USB connection to the USB port.
The stereo can play media from Universal Plug and Play (UPnP) devices, such as a Network Attached Storage
(NAS) device connected to the same network. The stereo can play media from a compatible Apple device
connected to the same network using the AirPlay
®
feature.
Bluetooth Device Playback
You can pair the stereo to up to eight Bluetooth media devices.
You can control the playback using the stereo controls on all Bluetooth devices, and on some devices you can
browse the music collection from the menu on the stereo.
On Bluetooth devices that do not support media browsing, you should select the song or playlist on the media
device.
The availability of song information such as song title, artist name, track duration, and album art depends on the
capability of the media player and music application.
8 Media Player Connection

Connecting a Compatible Bluetooth Device
You can play media from a compatible Bluetooth device using the Bluetooth wireless connection.
You can control the music playback with the media app on a Bluetooth device or using the Fusion-Link remote
control app (Fusion-Link Wireless Remote Control App, page34).
1 Select the BLUETOOTH source.
2 Select > BLUETOOTH > CONNECTIONS > DISCOVERABLE to make the stereo visible to your compatible
Bluetooth device.
3 Enable Bluetooth on your compatible Bluetooth device.
4 Bring the compatible Bluetooth device within 10m (33ft.) of the stereo.
5 On your compatible Bluetooth device, search for Bluetooth devices.
6 On your compatible Bluetooth device, select the stereo from the list of detected devices.
NOTE: The stereo appears in the Bluetooth device list as the device name (the default name is MS-RA770
unless it was changed in the settings).
7 On your compatible Bluetooth device, follow the on-screen instructions to pair and connect to the discovered
stereo.
When pairing, your compatible Bluetooth device may ask you to confirm a code on the stereo. The stereo
does not display a code, but it does connect correctly when you confirm the message on the Bluetooth
device.
8 If your compatible Bluetooth device does not immediately connect to the stereo, repeat steps 1 through 7.
NOTE: If another Bluetooth device is already playing music on the stereo, connecting a new device will not
interrupt playback. You must select the newly-added device if you want to use it instead (Selecting a Different
Bluetooth Device, page9).
The DISCOVERABLE setting is disabled automatically after two minutes.
NOTE: On some Bluetooth devices, adjusting the volume on the device affects the volume level on the stereo.
Bluetooth Range Information
The stereo and Bluetooth wireless devices have a range of 10 m (33 ft.). For optimal performance, the Bluetooth
wireless device should also have a clear line of sight to the stereo.
NOTE: Wi‑Fi
®
signals may interfere with Bluetooth device connections. You should turn off the Wi‑Fi setting on
your stereo if you are not using it.
Selecting a Different Bluetooth Device
When you have more than one Bluetooth device paired to the stereo, you can select a different device when
needed. You can pair the stereo with up to eight Bluetooth devices.
1 With the BLUETOOTH source selected, select > BLUETOOTH > CONNECTIONS > PAIRED DEVICES.
2 Select a Bluetooth device.
Bluetooth Device Playback 9

Bluetooth Source Menu and Settings
With the BLUETOOTH source selected, select > BLUETOOTH.
NOTE: The options in this menu vary based on the connected device.
CONNECTIONS > DISCOVERABLE: Allows the stereo to be visible to Bluetooth devices. You can turn off this
setting to prevent possible interruption to audio after pairing a Bluetooth device to the stereo.
CONNECTIONS > PAIRED DEVICES: Shows a list of Bluetooth devices paired with the stereo. You can select a
device in the list to connect it to the stereo if it is in range.
CONNECTIONS > REMOVE DEVICE: Removes the Bluetooth device from the stereo. To listen to audio from this
Bluetooth device again, you must pair the device again.
NOTE: You should also remove the stereo from the list of paired devices on your Bluetooth device to avoid
connection issues when pairing the device again.
REPEAT: Sets the repeat mode for the current selection (Apple devices only). You can repeat the current
selection by selecting the REPEAT ONE option. You can repeat all items in the selection by selecting the
REPEAT ALL option.
SHUFFLE: Shuffles the tracks in the folder, album, or playlist (Apple devices only).
PLAYLIST: Displays the playlists on the device (Apple devices only).
ARTISTS: Displays the artists on the device (Apple devices only).
ALBUMS: Displays the albums on the device (Apple devices only).
GENRES: Displays the genres of music on the device (Apple devices only).
SONGS: Displays the songs on the device (Apple devices only).
Disabling Bluetooth Auto Connection
By default, the stereo automatically reconnects to the last connected Bluetooth device when you turn it on. You
can disable this setting.
Select > SETTINGS > SOURCE > BLUETOOTH > AUTO CONNECT.
When the AUTO CONNECT checkbox is clear, the stereo will not attempt to automatically reconnect to a
Bluetooth device. When this feature is disabled, you must select a Bluetooth device manually to connect it
(Selecting a Different Bluetooth Device, page9).
USB Device Playback
You can connect various USB media players, USB flash drives, and smartphones to the stereo. How you access
the USB source depends on the type of connected media player or smartphone.
Media Player Source Selections
Android device MTP
Apple device iPod
USB flash drive USB
MP3 media player (as a mass-storage device)
USB
NOTE: If your MP3 media player does not support
mass-storage when connected using USB, you must
connect it to the stereo as an auxiliary device
(Connecting an Auxiliary Device, page14).
You can control the playback using the stereo controls on all USB devices, and on some devices you can browse
the music collection from the menu on the stereo. On USB devices that do not support media browsing, you
should select the song or playlist on the media device.
The availability of song information such as song title, artist name, and track duration depends on the capability
of the media player and music application.
10 USB Device Playback

USB Device Compatibility
You can use a USB flash drive or the USB cable included with your media player to connect a media player or
mobile device to the USB port.
The stereo is compatible with iAP2 Apple devices such as the iPhone
®
Xs Max, iPhone Xs, iPhone XR, iPhone X,
iPhone 8 Plus, iPhone 8, iPhone 7 Plus, iPhone 7, iPhone SE, iPhone 6s Plus, iPhone 6s, iPhone 6 Plus, iPhone 6,
iPhone 5s, and iPod touch
®
(6th generation).
The stereo is compatible with Android devices that support MTP mode.
The stereo is compatible with media players and other USB mass storage devices, including USB flash drives.
Music on USB drives must meet these conditions:
• The music files must be formatted as MP3, AAC (.m4a), or FLAC, files.
• If you connect a portable hard drive, you must connect it to an external power source. The USB port on this
stereo cannot provide power for a portable hard drive.
• The USB mass storage device must be formatted using one of the following systems:
◦ Microsoft
®
: NTFS, VFAT, FAT
1
, MSDOS
◦ Apple: HFS, HFSPLUS
◦ Linux: EXT2, EXT3, EX4
Connecting a USB Device
You can connect a USB device to the USB port on the stereo.
1 Locate the USB port on the back of the stereo.
2 Connect the USB device to the USB port.
Controlling Music Playback on a USB Flash Drive or Media Player
1 Connect a compatible USB flash drive or media player to the stereo.
2 Select the USB source.
3 Select > USB.
4 Select the name of the USB device.
5 Browse the music files on the device and begin playback.
You can use the stereo controls to select, play, pause, and skip tracks.
TIP: If the USB media player has a screen and controls, you can use the controls on the USB media player to
control playback.
Controlling Music Playback on a Connected Android Device
You can connect an Android device to the stereo using a USB cable to play media files stored on the Android
device. To play media from an app on the Android device, you should connect the device using Bluetooth
technology instead (Bluetooth Device Playback, page8).
1 Connect a compatible Android device to the stereo using an appropriate USB cable.
2 If necessary, enable USB file transfer or MTP on your Android device.
See the documentation available for your Android device for more information.
3 Select the MTP source on the stereo.
4 Select > MTP.
5 Browse the music files on the Android device and begin playback.
You can use the stereo controls to select, play, pause, and skip tracks.
1
FAT includes most types of FAT file systems except exFAT.
USB Device Playback 11

Controlling Music Playback on a Connected Apple Device
1 Connect a compatible iAP2 Apple device to the stereo using USB.
2 Select the iPod source on the stereo.
3 Launch a music application on the connected Apple device, and begin playback.
You can use the music application on the Apple device or you can use the stereo controls to browse the music
library and to select, play, pause, and skip tracks.
USB Source Settings
With a USB device connected and a USB source selected, select , then select USB, iPod, or MTP.
NOTE: You can browse the files on the device using this menu. The options in this menu vary based on the
connected device.
REPEAT: For a USB or MTP source, select to start playing the tracks in the list from the beginning after the last
track has played.
For an iPod source, select REPEAT ONE to repeat the current track, or select REPEAT ALL to start playing the
tracks in the folder, album, or playlist from the beginning after the last track has played.
SHUFFLE: For a USB or MTP source, select to randomly play the tracks in the list.
For an iPod source, select to randomly play the tracks in the folder, album, or playlist.
Radio
To listen to AM or FM radio, you must have a suitable marine AM/FM antenna properly connected to the stereo
and be within range of a broadcasting station. For instructions on connecting an AM/FM antenna, see the
stereo installation instructions.
To listen to SiriusXM
®
radio, you must have the appropriate equipment and subscriptions (SiriusXM Satellite
Radio, page14). For instructions on connecting a SiriusXM Connect Vehicle Tuner, see the stereo installation
instructions.
To listen to DAB stations, you must have the appropriate equipment (DAB Playback, page20). For instructions
on connecting a DAB adapter and antenna, see the installation instructions provided with your adapter and
antenna.
Setting the Tuner Region
You must select the region you are in to receive AM and FM stations properly.
If you are connected to a compatible SiriusXM tuner and antenna, and have a subscription (USA only), you must
select the region you are in to receive SiriusXM stations properly.
NOTE: SiriusXM service is not available in all regions.
You must select the region you are in to receive DAB stations properly.
NOTE: You must connect a compatible DAB module and antenna (not included), to receive DAB stations.
DAB stations are not available in all regions.
1 Select > SETTINGS.
2 Select TUNER REGION.
3 Select the region you are in.
12 Radio

Changing the Radio Station
1 Select an applicable source, such as FM.
2 Select repeatedly to move through the tuning modes, and select an option:
• Select AUTO to scan and stop on the next available station.
• Select MANUAL to select a station manually.
• Select PRESET to select a saved station preset.
3 Select or to tune to the station.
When in MANUAL tuning mode, you can hold or to quickly advance through the stations.
Apple AirPlay
Connecting an Apple Device Using AirPlay
1 From the settings menu on your Apple device, connect to the same wireless network as your compatible
Fusion stereo.
NOTE: You can connect some Apple devices to the network using a wired Ethernet connection, if applicable.
Go to the Apple website for more information.
2 On your Apple device, open the music app you want to stream to the stereo.
3 From the music app or program, select or , and select the name of the stereo.
4 If necessary, start playing music on the app.
The stereo changes to the AirPlay source automatically and plays audio from your Apple device.
NOTE: If your Apple device is using AirPlay 2 software, you can connect to multiple stereos on the same
network.
NOTE: You cannot stream the AirPlay source to other stereos on the network using the Fusion PartyBus
network (Fusion PartyBus Networking, page22). Using AirPlay 2 software, you can play content on multiple
stereos on the network, but the stereos must not be grouped.
NOTE: On some AirPlay devices, adjusting the volume on the device affects the volume level on the stereo.
Setting an AirPlay Password
You can set a password that a user must enter when connecting to the stereo using the AirPlay feature.
1 Select > SETTINGS > SOURCE > AirPlay > AirPlay PASSWORD.
2 Enter a password.
NOTE: The AirPlay password is case-sensitive.
When connecting to this stereo using the AirPlay feature, the user must enter the password on their Apple
device.
UPnP Playback
This stereo can play content from Universal Plug and Play (UPnP) devices connected to the network, such as
computers and media servers. You must connect your UPnP device to the same network as the stereo using
a wired or wireless connection, and you must configure the device to share media over the network. See the
owner's manual from your UPnP device for more information.
After you have connected your UPnP device to the network and configured it to share media, the UPnP source
appears on the source selection screen of each stereo on the network (Selecting a Source, page5).
Apple AirPlay 13

Connecting a UPnP Device
You must connect your stereo to a network to play media from a UPnP device, such as a NAS device.
1 Connect your UPnP device to the same network as the stereo, referring to the instructions provided with your
UPnP device and router if necessary.
2 Select the UPnP source on the stereo (Selecting a Source, page5).
You can browse and play media from the UPnP device.
Connecting an Auxiliary Device
You can connect various auxiliary devices to the stereo. These devices have either RCA connectors, a line
output, or a headphone output jack.
1 Locate the auxiliary connectors on the wiring harness.
2 If necessary, connect an RCA-to-3.5mm adapter cable to the auxiliary device.
3 Connect the auxiliary device to the AUX IN RCA connectors on the wiring harness.
4 Select the Aux source.
Optical Audio Connection
You can connect devices with an optical audio output to the stereo using an optical audio cable. Televisions,
DVD players, CD players, and other devices may supply digital optical audio output.
This stereo supports PCM audio only. You may have to change the settings on your device to output PCM audio.
NOTE: Because streaming audio over the Fusion PartyBus network introduces a slight delay, streaming content
from a television or DVD player may not be ideal. You can disable Optical as a streaming source in the settings,
if needed (Source Settings, page29).
SiriusXM Satellite Radio
Only SiriusXM brings you more of what you love to listen to, all in one place. Get over 140 channels, including
commercial-free music plus the best sports, news, talk, comedy and entertainment. Welcome to the world
of satellite radio. A SiriusXM Vehicle Tuner and subscription are required. For more information, go to www
.siriusxm.com.
Setting the Tuner Region for the SiriusXM Source
You must set the stereo to use the USA tuner region before you can listen to SiriusXM Satellite Radio.
Select > SETTINGS > TUNER REGION > USA.
Locating the SiriusXM Radio ID
You must have the radio ID of your SiriusXM Connect Tuner before you can activate your SiriusXM subscription.
You can locate the SiriusXM Radio ID on the back of the SiriusXM Connect Tuner or its packaging, or by tuning
your stereo to channel 0.
With the SiriusXM source selected, select > SiriusXM > CHANNELS > ALL CHANNELS > 000 RADIO ID.
The SiriusXM Radio ID does not include the letters I, O, S, or F.
14 Connecting an Auxiliary Device

Activating a SiriusXM Subscription
1 With the SiriusXM source selected, tune to channel 1.
You should be able to hear the preview channel. If not, check the SiriusXM Connect Tuner and antenna
installation and connections, and try again.
2 Tune to channel 0 to locate the Radio ID.
3 Contact SiriusXM listener care by phone at (866) 635-2349 or go to www.siriusxm.com/activatenow to
subscribe in the United States. Contact SiriusXM by phone at (877) 438-9677 or go to www.siriusxm.ca
/activatexm to subscribe in Canada.
4 Provide the Radio ID.
The activation process usually takes 10 to 15 minutes, but can take up to an hour. For the SiriusXM Connect
Tuner to receive the activation message, it must be turned on and receiving the SiriusXM signal.
5 If the service is not activated within the hour, go to http://care.siriusxm.com/refresh or contact SiriusXM
Listener Care by phone at 1-866-635-2349.
Selecting a Category
You can control which categories of channels are available when using the CATEGORY tuning method.
1 With the SiriusXM source selected, select > SiriusXM > CATEGORY.
2 Select a category.
Using Replay Mode
You can use Replay Mode to control playback of a SiriusXM broadcast.
NOTE: The device enables Replay Mode automatically when playing saved preset channels.
1 If necessary, hold to enable Replay Mode.
changes to REPLAY MODE, and a progress bar appears.
2 Select an option:
• Tap to pause and resume playback.
• Tap or to skip backward or forward in increments.
NOTE: If you fast-forward or skip forward to the end of the progress bar, the stereo exits Replay Mode
automatically.
• Hold or to rewind or fast-forward the track.
• Hold to exit Replay Mode.
Alerts
WARNING
Use caution when using the stereo or media player while operating the vessel, because doing so can cause
distraction which could lead to an accident causing serious personal injury or death.
NOTE: The Artist, Song, and Game Alerts feature is compatible with the SXV300 tuner (sold separately). Other
tuners are compatible, but may limit the features. Review the user manual supplied with your SiriusXM tuner to
learn about features available with your tuner module.
Adding an Artist or Song Alert
You can set alerts for artists and songs so that when a particular song or a song from a particular artist begins
to play on any music channel, you can quickly tune to that channel.
1 While a particular song or a song from a particular artist is playing, select > SiriusXM > ADD ALERT >
SAVE ARTIST/SONG.
2 Select the song or the artist.
SiriusXM Satellite Radio 15

Adding Teams for Game Alerts
You can set alerts for sports teams so that when a game featuring a saved team begins to play on any sports
channel, you can quickly tune to that channel.
NOTE: A Game Alert is different than a SportsFlash
™
alert. A Game Alert lets you know when a game begins,
while a SportsFlash alert lets you know when an exciting play occurs during a game.
1 Select > SiriusXM > ADD ALERT > GAME ALERT TEAMS.
2 Select a sports league.
3 Select a team to fill the check box and add a Game Alert.
4 Repeat steps 2 and 3 for each team you want to add to the list of Game Alerts.
Adding Teams from a Live Game
While listening to a game, you can quickly add a team playing to your list of Game Alert teams.
1 While listening to a game on a channel, select > SiriusXM > ADD ALERT > SAVE TEAM.
A list of teams playing in the current game appears.
2 Select the team or teams to add to your list of Game Alert teams.
Viewing Active Alerts
You can review active Artist, Song, and Game Alerts.
1 Select > SiriusXM > ACTIVE ALERTS.
2 Select a category.
Managing Alerts
You can manage your saved alerts to select which ones you want to receive. You can delete saved alerts you do
not want.
1 Select > SiriusXM > SXM SETTINGS > ALERT MANAGEMENT.
2 Select an option:
• To enable saved alerts for songs only, artists only, or games only, select ENABLE BY TYPES, and select a
type.
• To enable saved alerts for specific artists only, select ENABLE ARTISTS, and select the artists.
• To enable saved alerts for specific songs only, select ENABLE SONGS, and select the songs.
• To enable saved game alerts for specific teams, select ENABLE TEAMS, and select the teams.
• To delete all saved alerts for songs, artists, or teams, select DELETE BY TYPES, and select a type.
• To delete saved alerts for specific artists, select DELETE ARTISTS, and select the artists.
• To delete saved alerts for specific songs, select DELETE SONGS, and select the songs.
• To delete saved alerts for specific teams, select DELETE TEAMS, and select the teams.
TuneMix
™
Feature
NOTE: The TuneMix feature is compatible with the SXV300 tuner (sold separately). Other tuners are compatible,
but may limit the features. Review the user manual supplied with your SiriusXM tuner to learn about features
available with your tuner module.
16 SiriusXM Satellite Radio

Starting and Stopping a TuneMix Collection
Before you can start playing a TuneMix collection, you must create one (Creating and Customizing a TuneMix
Collection, page17).
The TuneMix feature enables you to mix your favorite music channels to create a custom listening experience.
1 Select > SiriusXM > TUNEMIX.
2 Select a TuneMix collection.
The stereo begins playing the TuneMix collection.
3 To stop playing a TuneMix collection, select > CHANNELS, and select a channel.
The stereo stops playing the TuneMix collection and begins playing the selected channel.
Creating and Customizing a TuneMix Collection
You can create up to 10 unique TuneMix collections on the stereo.
NOTE: A TuneMix collection must include at least two of your favorite SiriusXM music channels.
1 Select > SiriusXM > SXM SETTINGS > TUNEMIX SETUP.
2 Select a TuneMix collection.
3 Select a channel to fill the check box and add it to the TuneMix collection.
4 After you are finished customizing the TuneMix collection, select .
5 Repeat steps 2 through 4 for each TuneMix collection you want to customize.
SportsFlash Feature
WARNING
Use caution when using the stereo or media player while operating the vessel, because doing so can cause
distraction which could lead to an accident causing serious personal injury or death.
The SportsFlash feature alerts you to key plays from your favorite teams during a live game. When an exciting
play happens, a SportsFlash alert appears, and you can tune to the broadcast and hear the play. When the
SportsFlash alert ends, you can choose to return to the previous channel, or remain tuned to the game.
NOTE: To receive SportsFlash alerts, your subscription package must include play-by-play sports channels for
the sports leagues you want to include in the alerts.
You can enable, disable, or delete SportsFlash alerts that you have added (Managing Alerts, page16).
NOTE: A SportsFlash is different than a Game Alert. A SportsFlash alert lets you know when an exciting play
occurs during a game, while a Game Alert lets you know when a game begins.
NOTE: The SportsFlash feature is compatible with the SXV300 tuner (sold separately). Other tuners are
compatible but may limit the features. Review the user manual supplied with your SiriusXM tuner to learn
about features available with your tuner module.
Adding Teams to Receive SportsFlash Alerts
1 Select > SiriusXM > SPORTSFLASH > TEAM SELECT.
2 Select a sports league.
3 Select a team to fill the check box and add a SportsFlash alert.
4 Repeat steps 2 and 3 for each team you want to add to the list of SportsFlash alerts.
SiriusXM Satellite Radio 17

Changing SportsFlash Team Priority
If more than one team for which you have set up SportsFlash alerts are playing at the same time, you can adjust
the team priority to hear SportsFlash alerts from your preferred team first.
1 Select > SiriusXM > SPORTSFLASH > TEAM PRIORITIES.
A list of your selected SportsFlash teams appears, in order of priority.
2 Select a team to move it up one priority level in the list.
3 Repeat the previous step with each team you want to reorder until the priority list is ordered the way you
prefer.
Enabling the TuneStart
™
Feature
When you enable the TuneStart feature and tune to a preset channel, the stereo starts the current song from the
beginning of the song instead of starting it from the point it is at in the live broadcast.
NOTE: The TuneStart feature is available when tuning to preset channels only. The TuneStart feature is
compatible with the SXV300 tuner (sold separately). Other tuners are compatible but may limit the features.
Review the user manual supplied with your SiriusXM tuner to learn about features available with your tuner
module.
If necessary, select > SiriusXM > SXM SETTINGS > TUNESTART.
When the TuneStart feature starts a song from the beginning, a progress bar appears and you can control the
track using the same controls as Replay Mode (Using Replay Mode, page15).
Parental Controls
The parental control feature allows you to limit access to any SiriusXM channels, including those with mature
content. When the parental control feature is enabled, you must enter a passcode to tune to the locked
channels. You can also change the 4-digit passcode.
Unlocking the Parental Controls
You can unlock the parental controls to access locked channels.
1 With the SiriusXM source selected, select > SiriusXM > PARENTAL.
2 Select UNLOCK.
3 Enter the passcode.
TIP: The default passcode is 0000.
The parental controls remain unlocked until you turn off the vehicle or until you lock them again.
Locking Channels
1 With the SiriusXM source selected, select > SiriusXM > PARENTAL.
2 Select the UNLOCK check box.
3 Enter the passcode.
TIP: The default passcode is 0000.
4 Select LOCK/UNLOCK.
A list of available channels appears.
5 Select one or more channels to lock, and select .
6 Clear the UNLOCK check box to lock the parental controls.
You cannot access the locked channels while the parental controls are locked. You must unlock the parental
controls to tune the locked channels.
Clearing All Locked Channels
1 With the SiriusXM source selected, select > SiriusXM > PARENTAL > UNLOCK.
2 Enter the passcode.
3 Select > SiriusXM > PARENTAL > CLEAR ALL LOCKED.
18 SiriusXM Satellite Radio

Changing the Parental Control Passcode
1 With the SiriusXM source selected, select > SiriusXM > PARENTAL > UNLOCK.
2 Enter the passcode.
3 Select > SiriusXM > PARENTAL > CHANGE PIN.
4 Follow the on-screen instructions.
SiriusXM Troubleshooting
Advisory Description Resolutions
Check
Antenna
The radio has detected a fault
with the SiriusXM antenna. The
antenna cable may be disconnected
or damaged.
• Verify the antenna cable is connected to the
SiriusXM Connect Vehicle Tuner.
• Inspect the antenna cable for damage and kinks.
Replace the antenna if the cable is damaged.
SiriusXM products are available at your local car
audio retailer, or at www.shop.siriusxm.com.
Check Tuner
The stereo is having difficulty
communicating with the SiriusXM
Connect Vehicle Tuner. The tuner
may be disconnected or damaged.
Verify the SiriusXM Connect Vehicle Tuner cable is
connected securely to the stereo.
No Signal
The SiriusXM Connect Vehicle Tuner
is having difficulty receiving the
SiriusXM satellite signal.
• Verify the SiriusXM antenna is outdoors with a clear
view of the sky.
• Verify the SiriusXM antenna is mounted securely.
• Remove obstructions above or next to the SiriusXM
antenna.
• Inspect the cable antenna for damage and kinks.
Replace the antenna if the cable is damaged.
SiriusXM products are available at your local car
audio retailer or at www.shop.siriusxm.com.
• Consult the SiriusXM Connect Vehicle Tuner installa
tion instructions for more information on antenna
installation.
Subscription
Updated
The radio has detected a change in
your SiriusXM subscription status.
• Select any button to clear the message.
• Go to www.siriusxm.com or call 866-635-2349 with
questions about your subscription.
Channel Not
Available
The channel you requested is not
a valid SiriusXM channel, or the
channel that you were listening to
is no longer available. You may see
this message briefly the first time
you connect a new SiriusXM Connect
Vehicle Tuner.
Go to www.siriusxm.com for more information about
the SiriusXM channel lineup.
Channel Not
Subscribed
The channel you requested is not
included in your SiriusXM subscrip
tion package, or the channel you were
listening to is no longer included in
your SiriusXM subscription package.
Go to www.siriusxm.com or call 866-635-2349 for
more information about your subscription package or
to subscribe to the channel.
Channel
Locked
The channel you requested is locked
by the parental control feature.
Refer to the parental control section in the owner's
manual to unlock channels.
SiriusXM Satellite Radio 19

Clearing SiriusXM Data
You can clear all entered SiriusXM user information, such as favorite teams and alerts.
Use the FACTORY RESET option in the settings menu to reset the stereo (Update Options, page33).
NOTE: The factory reset setting resets all data in the stereo, including AM and FM presets, zone settings, etc.
in addition to clearing all SiriusXM user information.
DAB Playback
When you connect a compatible Digital Audio Broadcasting (DAB) module and antenna, such as the MS-
DAB100A to the Apollo RA770 stereo, you can tune in to and play DAB stations.
DAB broadcasts are not available in all regions. When the stereo is not set to a compatible region, the DAB
source is not available.
Setting the Tuner Region
You must select the region you are in to receive DAB stations properly.
1 Select > SETTINGS.
2 Select TUNER REGION.
3 Select the region you are in.
Scanning for DAB Stations
Before you can scan for DAB stations, you must connect a compatible DAB module and antenna (not included)
to the stereo.
NOTE: Because DAB signals are broadcast in select countries only, you must set the tuner region to a location
where DAB signals are broadcast.
1 Select the DAB source.
2 Hold to scan for available DAB stations.
When scanning is complete, the first available station in the first ensemble found begins playing.
NOTE: After the first scan is complete, you can hold again to re-scan for DAB stations. When the
re-scan is complete, the system starts playing the first station in the ensemble you were listening to when
you started the re-scan.
Changing DAB Stations
1 Select the DAB source.
2 If necessary, hold to scan for local DAB stations.
3 Select or to change the station.
When you reach the end of the current ensemble, the stereo automatically changes to the first available
station in the next ensemble.
TIP: You can hold or to change the ensemble.
Selecting a DAB Station from a List
1 Select the DAB source.
2 If necessary, hold to scan for local DAB stations.
3 Select > DAB > BROWSE > STATIONS.
4 Select a station from the list.
20 DAB Playback

Selecting a DAB Station from a Category
1 Select the DAB source.
2 If necessary, hold to scan for local DAB stations.
3 Select > DAB > BROWSE > CATEGORIES.
4 Select a category from the list.
5 Select a station from the list.
Presets
You can save your favorite AM stations and FM stations as presets for easy access.
You can save your favorite SiriusXM channels if the stereo is connected to an optional SiriusXM tuner and
antenna.
You can save your favorite DAB stations if the stereo is connected to the proper DAB equipment and set to the
correct tuner region. (DAB Playback, page20)
Saving a Station or Channel as a Preset
1 With an applicable source selected, tune the stereo to a station or a channel.
2 Press and hold the dial, and select .
TIP: For the AM, FM, or SiriusXM source, you can press and hold to save the current station or channel
as a preset.
TIP: You can also select , the name of the source, and PRESETS > SAVE CURRENT to save the current
station or channel as a preset.
Selecting a Preset from a List
1 With an applicable source selected, press and hold the dial.
TIP: You can also select to view the list of presets.
TIP: You can also select , the name of the source, and PRESETS > VIEW PRESETS to view the list of
presets.
2 Select a preset.
Removing Presets
1 With an applicable source selected, press and hold the dial.
2 Select .
3 Select each preset station or channel you want to remove.
4 When you are finished removing presets, select .
TIP: You can also select , the name of the source, and PRESETS > REMOVE PRESETS or REMOVE ALL
PRESETS to remove preset stations or channels.
Presets 21

Fusion PartyBus Networking
The Fusion PartyBus networking feature allows you to connect multiple compatible stereos together on a
network, using a combination of wired or wireless connections.
You can group a compatible stereo, such as the Apollo RA770 stereo, with other compatible stereos connected
to the network. Grouped stereos can share available sources and control media playback on all of the stereos in
the group, which allows for a synchronized audio experience across the vessel. You can quickly create, edit, and
break up groups as needed from any compatible stereo or remote control on the network.
You can use compatible stereos and remote controls, whether they are grouped or not, to adjust the volume of
the available speaker zones for any stereo on the network.
You should refer to the installation instructions provided with your stereo when constructing the Fusion
PartyBus network.
You can connect up to eight Fusion PartyBus stereos on a network wirelessly.
Creating a Group
Before you can create a group, you must connect multiple compatible stereos to the Fusion PartyBus network.
See the installation instructions provided with your stereo for information about installing and configuring the
network.
NOTE: There are some limitations and other considerations when using stereos in groups. See Grouped Stereo
Source Considerations, page23for more information.
1 Select > GROUPS.
TIP: You can hold from any screen to open the GROUPS menu.
2 Select the name of the stereo you want to be the primary stereo in the group.
3 Select the stereos you want to add to the group.
4 Select DONE.
From the source screen, you can select a source from any stereo in the group except a zone stereo, such as
the Apollo SRX400 stereo or any sources that are disabled for use on the Fusion PartyBus network (General
Settings, page25).
Editing a Group
1 Select > GROUPS.
2 Select the name of an existing group.
3 Select the stereos you want to add to or remove from the group.
4 Select DONE.
Leaving a Group
You can leave the Fusion PartyBus group to play local sources on the stereo.
1 Select > GROUPS.
2 Select the name of the existing group you want to leave.
3 Select the stereos you want to remove from the group.
4 Select DONE.
22 Fusion PartyBus Networking

Grouped Stereo Functions
After you create a group of stereos, additional functions and options are available to all stereos in the group.
• After you create a group, all of the stereos in the group share the same synchronized display.
• You can select a source from any stereo in the group, with a few limitations (Grouped Stereo Source
Considerations, page23), and the source will play simultaneously on all stereos in the group (Selecting a
Source, page5).
• You can control playback (such as pausing and skipping tracks) on any stereo in the group, and it will affect
all stereos in the group.
• You can adjust the volume for any zone on any stereo in the group.
TIP: When adjusting the volume, you can select ALL to adjust the volume of all the stereos in the group at the
same time.
Grouped Stereo Source Considerations
When selecting sources to play over the network, you should observe these considerations.
• A zone stereo, such as the Apollo SRX400, can create or join a group to control and play sources from other
stereos, but it cannot share its sources with the group.
• You cannot share an AirPlay source with grouped stereos. Using AirPlay 2 software, you can play content on
multiple stereos on the network, but the stereos must not be grouped (Apple AirPlay, page13).
• You can disable sharing on most sources by changing the GROUP ENABLED setting for the source. When
disabled, the source cannot be selected from a grouped stereo (General Settings, page25).
• When audio sources are streamed over a data network, there is a slight delay in the synchronized audio that
may be noticeable if you are also using an external audio source.
◦ If you have a television with an Optical Out connection to a stereo and you continue to use the television
speakers, there will be a delay between the audio from the television speakers and the optical audio
streamed on the grouped stereos.
◦ If you synchronize a radio station and tune that same radio station on a non-networked stereo, there will be
a delay between the audio from the non-networked stereo and the audio from the radio station streamed
on the grouped stereos.
◦ You can remove this delay by changing the GROUP ENABLED setting for the source, but the source cannot
be shared with grouped stereos (General Settings, page25).
NOTE: You cannot change the settings when a stereo is part of a group. You must remove the stereo from the
group before you can change any settings.
Fusion PartyBus Networking 23

Group Synchronization
By default, groups you create are not maintained when you turn off stereos in the group. If you turn off a single
stereo added to the group, it leaves the group. If you turn off the primary stereo in the group, the group is
dissolved. You can enable group synchronization to preserve group membership for a stereo after turning it off.
Group synchronization behaves differently based on how you turn the stereos off and on.
• If you turn a synchronized stereo off and on by using either the power button on the stereo or a physical
switch on the ignition wire (the red wire), all of the synchronized stereos in the group turn off and on together.
This applies to all of the synchronized stereos in the group, whether or not a stereo is the primary stereo in
the group.
NOTE: Selecting ALL OFF from the power menu on a stereo turns off all stereos on the network, even if they
are not in a group or have group synchronization enabled.
• If you turn a synchronized stereo off and on using a physical switch on the power wire (the yellow wire), the
other synchronized stereos in the group behave differently:
◦ If the synchronized stereo is the primary stereo in the group and you turn it off using a physical switch on
the power wire, the other synchronized stereos in the group remain on, but leave the group. When you turn
the primary stereo back on again, the other synchronized stereos rejoin the group.
◦ If the synchronized stereo is not the primary stereo in the group and you turn it off and on using a physical
switch on the power wire, all of the other synchronized stereos in the group remain on and grouped, and
the stereo rejoins the group when you turn it on again.
Enabling Group Synchronization
You must remove the stereo from an existing group before you can enable the GROUP SYNC setting. You
cannot update settings when a stereo is part of a group.
You must enable this setting on each stereo that you want to retain group settings after a power cycle.
1 Select > SETTINGS.
2 Select POWER OPTIONS > GROUP SYNC.
The stereo retains group settings after a power cycle.
3 Repeat for additional stereos as needed.
NOTE: You must enable GROUP SYNC on all networked stereos for synchronization to work properly.
24 Fusion PartyBus Networking

General Settings
NOTE: When the stereo is in a group, you cannot change the settings on that stereo.
Select > SETTINGS.
NOTE: When a check box is filled, the option is on. When the check box is clear, the option is off.
DEVICE NAME: Sets a name for this device.
LANGUAGE: Sets the language used on the device.
TUNER REGION: Sets the region used by the FM and AM sources.
This setting is also needed to configure DAB and SiriusXM sources.
TELEMUTE: Sets the behavior of the stereo when it detects a signal on the TELEMUTE wire in the wiring
harness. This is commonly used to change to the Aux1 source when you hold the button on a Fusion
handheld microphone. You can also choose to either mute the audio or change to the Aux1 source when
connected to a hands-free mobile phone kit. See yourFusion handheld microphone or hands-free mobile
phone kit instructions for more information.
NOTE: This setting does not affect a phone connected to the stereo using Bluetooth technology.
POWER OPTIONS: Adjusts the power settings, such as the power-save mode (Power Options, page29).
SEARCHING: Enables Fusion Alpha Search Technology (FAST), which allows you to quickly search for tracks by
letter or number. You can select a number to enable the FAST menu if your music device contains more than
the selected number of items.
ZONE: Enables you to configure the speaker zones (Speaker Zone Settings, page25).
SOURCE: Allows you to enable, disable, and name the sources on the stereo (Source Settings, page29).
NETWORK: Enables you to configure the Fusion PartyBus network settings (Network Settings, page29).
UPDATE: Updates the stereo or connected devices using the appropriate update file on a connected USB flash
drive (Update Options, page33).
NOTE: It is not necessary to use this menu if you are updating the software using the Fusion-Link app on a
mobile device instead of using an update file loaded onto a USB flash drive (Updating the Software Using the
Fusion Link App, page37).
UPDATE > FACTORY RESET: Restores all settings to the factory default values.
ABOUT: Shows the software version information for the stereo.
Speaker Zone Settings
Disabling the Internal Amplifier
If you do not connect speakers directly to zones 1 and 2, you can disable the internal amplifier to reduce power
consumption.
1 Select > SETTINGS.
2 Select ZONE.
3 Select INTERNAL AMP ON to clear the check box.
Setting the Home Zone
The home zone is the speaker zone that you adjust by default when you turn the dial.
1 Select > SETTINGS.
2 Select ZONE > ASSIGN HOME ZONE.
3 Select a zone.
General Settings 25

Synchronizing the Source and Zone Volume Levels
You can synchronize the volume levels on one or all zones with some source devices, such as a Bluetooth,
AirPlay, or UPnP source.
1 Select > SETTINGS.
2 Select ZONE > PHONE VOLUME SYNC.
3 Select a zone or ALL.
When you adjust the volume on the connected source, the volume on the selected zone is also adjusted.
Adjusting the Power-On Volume Limit
By default, when you turn on the stereo, the system automatically reduces the volume to level 12 if it was louder
than that when you turned it off. You can adjust this limit if you want to retain a louder volume or limit to a lower
volume when you turn on the stereo.
NOTE: This setting affects all zones on the stereo.
1 Select > SETTINGS.
2 Select ZONE > POWER ON VOLUME LIMIT.
3 Adjust the volume limit.
Maintaining Individual Zone Volume Levels
If you adjust the volume levels of individual zones so that some zones are louder than others, the individual
zone volume settings are all affected when you adjust the volume for ALL zones. By default, if you adjust the
volume for ALL to 00, this sets of the volume levels for all zones to 00 and resets all individual zone volume
adjustments. You can enable the KEEP VOLUME RATIOS option to retain individual zone volume adjustments
when you adjust the volume for ALL to 00.
NOTE: This setting applies to volume adjustments on the stereo or a connected ERX remote control only. If you
adjust the volume on the stereo using a connected chartplotter or NRX remote control, the volume levels will
still be reset.
TIP: For the best results when enabling this setting, you should set the power-on volume limit to 24 (Adjusting
the Power-On Volume Limit, page26).
1 Select > SETTINGS.
2 Select ZONE > KEEP VOLUME RATIOS.
Enabling Automatic Volume Adjustment Based on Speed
1 Select > SETTINGS > ZONE > SPEED VS VOLUME > ENABLED.
2 If needed, update the settings to select the speed source (Automatic Volume Control Settings, page27).
26 General Settings

Automatic Volume Control Settings
Select > SETTINGS > ZONE > SPEED VS VOLUME.
ENABLED: Enables the automatic volume control feature.
SPEED SOURCE: Sets the source that the stereo uses to determine the speed (Speed Source Information,
page27).
MAX/MIN SPEED: Sets the expected maximum and minimum speed range for the selected SPEED SOURCE.
The MIN setting indicates the speed at which the volume plays at the level you set by turning the dial. The
MAX setting indicates the speed at which the volume plays at the highest level set in the VOLUME INCREASE
setting.
TIP: You should start by setting these values at the speeds you typically expect from your engine or sensor
and adjust them as needed.
VOLUME INCREASE: Sets the total volume increase for each zone when the selected SPEED SOURCE reaches
the set maximum speed set in the MAX/MIN SPEED setting. The higher you set this level, the louder the
volume will be as you approach the set maximum speed.
NOTE: When the volume increases to adjust for speed, the actual volume output changes but the volume-
level indicator bar and number stays the same.
CUSTOM UNITS: Changes the measurement unit used to indicate the vessel or wind speed.
Speed Source Information
Select > SETTINGS > ZONE > SPEED VS VOLUME > SPEED SOURCE.
ENGINE SPEED: Uses the RPM reading provided by a supported NMEA 2000 engine. The volume increases as
the engine RPM increases from the set MIN speed to the set MAX speed. If multiple supported engines are
connected, the stereo uses the average RPM reading from all engines.
SPEED OVER GROUND: Uses the speed over ground (SOG) reading provided by a supported NMEA 2000 GPS
antenna or chartplotter with an internal GPS antenna. The volume increases as the SOG increases from the
set MIN speed to the set MAX speed.
SPEED THROUGH WATER: Uses the speed through water (STW) reading provided by a supported NMEA 2000
water-speed sensor. The volume increases as the STW increases from the set MIN speed to the set MAX
speed.
WIND SPEED: Uses the wind speed reading provided by a supported NMEA 2000 wind-speed sensor. The
volume increases as the wind speed increases from the set MIN speed to the set MAX speed.
Disabling a Zone
You can disable an unused zone and remove it from the audio level pages. When a zone is disabled, you cannot
change any of the settings for that zone. You cannot disable zone 1.
1 Select > SETTINGS.
2 Select ZONE.
3 Select a zone.
4 Select ZONE ENABLED to clear the check box.
Setting a Zone Name
You can set a name for a speaker zone to make it easier to identify.
1 Select > SETTINGS.
2 Select ZONE.
3 Select a zone.
4 SelectZONE NAME, and select an option:
• Select a pre-defined name from the list.
• Select CUSTOM NAME, and enter a unique name for the zone.
General Settings 27

Linking Zones
You can link zones 1 and 2 to keep the volume levels synchronized. Adjusting the volume of either of the linked
zones affects both zones.
1 Select > SETTINGS.
2 Select ZONE > ZONE 2 > LINK TO ZONE 1.
NOTE: After zones 1 and 2 are linked, you cannot adjust the volume of each zone individually.
Enabling Volume Control of Zone 3 or 4 from a Connected Amplifier
By default the volume of zones 3 and 4 are controlled by the stereo. You can control the volume of these zones
using the connected amplifier instead.
1 Select > SETTINGS.
2 Select ZONE.
3 Select zone 3 or zone 4.
4 Select VOLUME CONTROL to clear the check box.
The audio signal from the zone is provided to the amplifier as a fixed-line-level output at maximum volume.
Adjusting the Subwoofer Filter
You can use the subwoofer filter setting to control the subwoofer cutoff frequency for each zone, which can
enhance the blend of the sound produced by the speakers and the subwoofer. Audio signals above the selected
frequency are not passed to the subwoofer.
NOTE: If a DSP setting has been applied to the zone using the Fusion-Link app, this setting cannot be changed
on the stereo.
1 Select > SETTINGS.
2 Select ZONE.
3 Select a zone.
4 Select SUB. FREQ..
5 Select a frequency.
Adjusting Additional Audio Settings for a Zone
1 Select > SETTINGS.
2 Select ZONE.
3 Select a zone.
4 Select one or more options:
• To limit the maximum volume output of this zone, select VOLUME LIMIT, and adjust the level.
• To adjust the right and left speaker balance of this zone, select BALANCE, and adjust the balance.
• To reduce the power output to the external amplifier associated with this zone, select EXT. AMP GAIN,
and adjust the gain level.
• To reduce the power output to the internal amplifier associated with this zone, select INT. AMP GAIN, and
adjust the gain level.
NOTE: This setting is available only for zones associated with an internal amplifier, typically zones 1 and
2.
• To change the output of this zone from stereo to mono, select MONO.
NOTE: The mono setting is useful if a listening position is closer to one speaker than the other and
predominantly hear only that channel. The mono setting combines both channels in each speaker in the
zone.
28 General Settings

Power Options
Select > SETTINGS > POWER OPTIONS.
POWER SAVE: Disables the LCD backlight after one minute of inactivity to save battery power.
NRX POWER: Turns on or off the power the stereo provides to optional NRX series wired remote controls not on
a NMEA 2000 network (Configuring an Optional Wired NRX Remote Control, page35).
GROUP SYNC: Enables the stereo to retain group settings after a power cycle (Group Synchronization, page24).
GESTURE SCREEN: Enables the screen that hides the playback controls to show track info and album art only
when playing media (Gesture Screen, page4).
Source Settings
Select > SETTINGS > SOURCE, and select the name of the source you want to configure.
NOTE: This menu contains system-wide source settings. Most sources also have source-specific settings. See
the sections of this manual for each source for more information about source-specific settings.
Not all options are available for every source on the stereo.
SOURCE ENABLED: Enables and disables the source on this stereo. You may want to disable sources that will
never be used on the stereo so they no longer appear on the source-selection screen.
GROUP ENABLED: Enables and disables the sharing of the source when connected to other stereos in a group
(Fusion PartyBus Networking, page22). You may want to disable sharing for some sources, such as Optical,
because streaming over the Fusion PartyBus network introduces a small audio lag that is not desirable in
some situations.
SOURCE NAME: Changes the name of the source as it appears on this stereo. This also affects how the source
appears to other stereos in a group.
Network Settings
TIP: You can select the network status icon from any screen to open the network configuration menu.
Select > SETTINGS > NETWORK.
WI-FI OFF: Turns off all Wi‑Fi wireless functions.
WI-FI CLIENT: Configures the stereo as the wireless client, allowing it to wirelessly connect to other devices.
WI-FI ACCESS POINT: Configures the stereo as the wireless access point (Setting the Fusion PartyBus Device as
a Wireless Access Point, page30).
ADVANCED: Allows you to set the advanced wireless and wired settings, such as DHCP and SSID (Advanced
Network Configuration, page31).
RESET: Resets all network settings for this stereo to the factory default values.
Connecting the Fusion PartyBus Device to a Wireless Access Point
You can connect this device to a wireless access point on a router or compatible Fusion PartyBus device on
the network. This device can connect using Wi‑Fi Protected Setup (WPS), if it is supported by your access
point (Connecting the Device to a Wireless Access Point Using Wi‑Fi Protected Setup, page30). This device can
connect using Apple Accessory Configuration (WAC) using a supported Apple device (Connecting the Device to
a Wireless Access Point Using Apple Wireless Accessory Configuration, page30).
1 Select > SETTINGS > NETWORK > WI-FI CLIENT > SSID.
A list of wireless access points within range appears.
2 Select the Fusion PartyBus wireless access point.
3 If necessary, select PASSWORD, enter the password, and select .
4 Select SAVE.
NOTE: After you connect the stereo to a wireless access point, you cannot use the wired network connection.
General Settings 29

Connecting the Device to a Wireless Access Point Using Wi‑Fi Protected Setup
If it is supported by your wireless access point, you can connect this device using Wi‑Fi Protected Setup (WPS)
instead of manually selecting the SSID and entering the password.
NOTE: You may need to see the owner's manual for your wireless access point for information about enabling
WPS.
1 Select > SETTINGS > NETWORK > WI-FI CLIENT > WPS.
2 Enable the WPS connection on your wireless access point.
NOTE: When you connect the stereo to a wireless access point, you cannot use the wired network connection.
Connecting the Device to a Wireless Access Point Using Apple Wireless Accessory Configuration
If it is supported by Apple device, you can connect this device using Wireless Accessory Configuration (WAC)
instead of manually selecting the SSID and entering the password.
NOTE: You may need to see the owner's manual for your Apple device for information about using WAC.
1 Select > SETTINGS > NETWORK > WI-FI CLIENT > WAC.
2 Use your compatible Apple device to complete the connection.
NOTE: When you connect the stereo to a wireless access point, you cannot use the wired network connection.
Setting the Fusion PartyBus Device as a Wireless Access Point
Before you can connect additional Fusion PartyBus devices or smartphones to a Fusion PartyBus device
wirelessly, you must configure one device as a wireless access point. This is not necessary if you installed a
wireless router or other wireless access point on the network.
NOTE: You should not configure this device as a wireless access point if you have a router installed on the
network. Doing so may introduce DHCP conflicts and result in poor network performance.
1 Select > SETTINGS > NETWORK > WI-FI ACCESS POINT.
2 Select an option:
• To use factory-assigned default access point settings, select USE DEFAULTS, and wait for the device to
save the network settings.
NOTE: After the default settings are saved, you can scroll down to the bottom of the NETWORK menu to
view the SSID and password assigned to the access point.
• To customize the access point name and security settings, select ADVANCED, and proceed to the next
step.
3 Select SSID, and change the default SSID, or name, for the wireless access point.
4 Select AP SECURITY, and change the security type for the access point.
NOTE: It is strongly recommended that you use the WPA2 PERSONAL AP SECURITY setting. It is the most
widely-used and secure wireless security protocol.
5 Select PASSWORD, and change the default password for the access point.
6 If necessary, select COUNTRY, and select your region.
7 Select CHANNEL, and select a channel range for the access point (optional).
8 Select SAVE.
You can adjust the wireless access point configuration at any time (Wireless Access Point Settings,
page31).
NOTE: When you configure the stereo as a wireless access point, you can also use the wired network
connection without changing any additional settings. The wired and wireless networks are bridged.
30 General Settings

Wireless Access Point Settings
Select > SETTINGS > NETWORK > ADVANCED > WI-FI ACCESS POINT.
NOTE: You must configure the device to be a wireless access point before you can change the settings (Setting
the Fusion PartyBus Device as a Wireless Access Point, page30).
SSID: Sets the SSID, or name, for the network.
AP SECURITY: Sets the type of wireless security protocol used by the access point.
NOTE: It is strongly recommended that you set the AP SECURITY using WPA2 PERSONAL. It is the most
widely-used and secure wireless security protocol.
PASSWORD: Sets the password for the access point. This is not available when the AP SECURITY setting is set
to NONE.
COUNTRY: Sets the region where the stereo is located. Different regions may use different channels on the
wireless spectrum, so you should set this to best accommodate local wireless devices.
CHANNEL: Sets the access point to use a group of channels in the high, low, or middle range of the available
spectrum for your region. You may experience better performance if you set the channel in a range with fewer
broadcasting access points.
DHCP SERVER: Sets the device to act as a wireless access point and the DHCP server on the network (DHCP
Settings, page32).
WPS: Initiates a Wi‑Fi Protected Setup (WPS) connection. Devices with a WPS button or setting can connect to
the access point on this stereo when the WPS connection is active.
NOTE: It can take up to two minutes to successfully connect to the access point after you select WPS.
Advanced Network Configuration
You can perform advanced networking tasks on a Fusion PartyBus device, such as defining DHCP ranges and
setting static IP addresses.
Select > SETTINGS > NETWORK > ADVANCED.
DHCP CLIENT: Sets the device as a DHCP client. This is the default setting for all devices that are not
configured to be a DHCP server or wireless access point.
STATIC IP: Allows you to set a static IP address for the device (Setting a Static IP Address, page33).
GARMIN MARINE NETWORK: Allows the device to be used on a Garmin Marine Network so it can be viewed and
controlled by connected Garmin chartplotters (Configuring the Stereo for use with a Garmin Marine Network,
page32).
DETAILS: Shows information about the network configuration.
General Settings 31

Setting the Fusion PartyBus Device as the DHCP Server
If you connected more than two network devices together using a network switch or wireless access point but
you did not install a router, you should configure only one Fusion PartyBus stereo to be a DHCP server.
NOTICE
Having more than one DHCP server on the network causes instability and poor performance for all devices on
the network.
NOTE: If you have set up this stereo as a WI-FI ACCESS POINT, it is configured as a DHCP server by default,
and no further settings changes are needed (Setting the Fusion PartyBus Device as a Wireless Access Point,
page30).
NOTE: Although the Fusion PartyBus devices can communicate with each other without a DHCP server on the
network, the devices take longer to connect to each other when you first turn them on. It is highly recommended
to have one properly-configured DHCP server on the network for the best results.
1 If the device is connected to the network using an Ethernet cable, select > SETTINGS > NETWORK >
WI-FI OFF.
You must turn off Wi‑Fi before you can set the stereo as a wired DHCP server.
2 If the device is connected to the network using an Ethernet cable, select STATIC IP > SAVE.
You must set the stereo to use a static IP address before you can set it as a wired DHCP server.
3 Select ADVANCED > DHCP SERVER > DHCP ENABLED > SAVE.
You can configure the IP address range of the DHCP server (DHCP Settings, page32).
DHCP Settings
Select > SETTINGS > NETWORK > ADVANCED > DHCP SERVER.
DHCP ENABLED: Sets the device as the DHCP server on the network.
START IP: Sets the first IP address in the IP-address range of the DHCP server.
END IP: Sets the final IP address in the IP-address range of the DHCP server.
Configuring the Stereo for use with a Garmin Marine Network
You can connect this stereo to a Garmin Marine Network in order to view and control the stereo using a
compatible Garmin chartplotter.
NOTE: When you configure the stereo for use with a Garmin Marine Network, you are limited to using only
Garmin and Fusion devices. You may not be able to use third-party routers, storage devices, or other network
products with this stereo directly.
When the stereo is connected to a Garmin Marine Network, you can connect a smartphone to a wireless access
point on a connected Garmin chartplotter and use the Fusion-Link app to control the stereo.
You cannot use Wi‑Fi networking on a stereo configured for use with a Garmin Marine Network. This
functionality is compatible with wired network connections only.
Select > SETTINGS > NETWORK > WI-FI OFF > GARMIN MARINE NETWORK.
32 General Settings

Setting a Static IP Address
If the stereo is configured as a DHCP server, it is automatically assigned the IP address of 192.168.0.1. You can
change this IP address.
If the stereo is a client on the network and you do not want the DHCP server to automatically assign an IP
address to the stereo, you can set a static IP address.
NOTE: Every device on the network must have a unique IP address. If you select a static IP address that is the
same as the IP address on the network, the devices will not work properly.
1 Select > SETTINGS > NETWORK > ADVANCED.
2 Select an option:
• If the stereo is connected using an Ethernet cable, select ETHERNET IP > STATIC IP.
• If the stereo is set as a wireless access point or wireless client, select WI-FI IP.
3 Select an option:
• To set the IP address, select IP, and enter the IP address.
• To set the subnet mask, select MASK, and enter the subnet mask.
NOTE: The subnet mask must match all other devices on the network to work properly. A typical subnet
mask is 255.255.255.0.
• To set the default gateway IP address, select GATEWAY, and enter the gateway IP address.
NOTE: The default gateway is typically set as the IP address of the DHCP server on the network.
4 Select SAVE.
Resetting Network Settings
You can reset all network settings for this stereo to the factory default values.
1 Select > SETTINGS.
2 Select NETWORK > ADVANCED > RESET > YES.
Update Options
NOTICE
Do not turn off the device or disconnect the power during a software update. Turning off the power during a
software update may cause the device to become unresponsive.
NOTE:
• You can update the device software using an update file loaded onto USB flash drive (Updating the Software
Using a USB Flash Drive, page36).
• If the stereo is connected to a wireless network, you can update the software using the Fusion-Link app on a
mobile device instead of using an update file loaded onto a USB flash drive (Updating the Software Using the
Fusion Link App, page37).
• The device may restart a few times when updating. This is normal.
• You can program only newer versions of software on the device.
Select > SETTINGS > UPDATE.
STEREO: Updates the stereo using a valid software update file on a connected USB flash drive (Updating the
Software Using a USB Flash Drive, page36).
NRX REMOTE: Updates an optional NRX remote connected to the NMEA 2000 port or NMEA 2000 network.
ERX REMOTE: Updates an optional ERX remote connected to the ETHERNET port or the Fusion PartyBus
network using a valid software update file on a connected USB flash drive (Updating the Software Using a USB
Flash Drive, page36).
DAB MODULE: Updates an optional DAB module connected to the SIRIUS XM port.
General Settings 33

Additional Stereo Control Options
Connecting to a Garmin Watch
For more information about the watch, see the watch manual at garmin.com/manuals.
1 Following the instructions in the watch manual, install the Fusion-Link Lite
™
app from the Connect IQ
™
store
onto the watch.
2 On the stereo, select the BLUETOOTH source.
3 Select > BLUETOOTH > CONNECTIONS > DISCOVERABLE.
The stereo remains discoverable for two minutes.
4 Bring the watch within 3m (10ft.) of the stereo.
NOTE: Stay 10m (33ft.) away from other ANT
®
devices while pairing.
5 Open the Fusion-Link Lite app on the watch.
The first time you open the app on the watch, the watch automatically pairs with and connects to the stereo.
If you need to pair to another stereo, in the Fusion-Link Lite app, select Settings > Pair new.
6 Control the audio playback using the Fusion-Link Lite app on the watch.
After the devices are paired, they connect automatically when they are turned on, within range, and the app is
open on the watch.
Connecting to an ARX70 Remote Control
1 On the stereo, select the BLUETOOTH source.
2 Select > BLUETOOTH > CONNECTIONS > DISCOVERABLE.
3 Bring the ARX70 remote control within 10m (33ft.) of the stereo.
NOTE: Stay 10m (33ft.) away from other ANT devices while pairing.
4 On the ARX70 remote control, press and hold until the status LED starts alternating green and red.
The remote control searches for the stereo. When the remote control pairs successfully, the status LED turns
on green briefly and then turns off.
If the remote control cannot find the stereo, the status LED turns on red briefly and then turns off.
Fusion-Link Wireless Remote Control App
You can use the Fusion-Link remote control app on your compatible Apple or Android device to adjust the
stereo volume, change the source, control playback, select and manage radio presets, and adjust some stereo
settings.You can use the app to set up and configure DSP profiles on the stereo.You can use the app to update
the stereo software.
The app communicates with the stereo using a wireless connection to the mobile device. You must connect
your compatible device to the stereo using Bluetooth or Wi‑Fi technology to use the app.
If the stereo is connected to a network with a Wi‑Fi access point, the app can communicate with the stereo
using the network for greater range than a Bluetooth connection.
NOTE: You cannot update the stereo software using a Bluetooth connection. You must connect the app using a
Wi‑Fi connection to update the stereo software wirelessly.
You can connect an Apple device to the stereo using a USB cable to update the stereo software.
For information about the Fusion-Link remote control app for compatible Apple or Android devices, go to the
Apple App Store
SM
or the Google Play
™
store.
34 Additional Stereo Control Options

FUSION-Link
™
Network Technology
FUSION-Link network technology allows you to fully control compatible Fusion entertainment systems on
compatible multi-function displays installed at the helm, flybridge, or navigation station of the vessel. This
provides integrated entertainment control and a less cluttered console.
The partnered multi-function display becomes the portal on which you can control all audio on the vessel, no
matter where on the vessel the connected stereo is installed. The FUSION-Link equipped stereo can be installed
out of sight if space is an issue and users need to access the stereo only to replace removable media.
FUSION-Link technology on this device can communicate using existing industry-standard network connections
including Ethernet and Wi‑Fi wireless technology.
FUSION-Link technology offered on this device can communicate using existing industry-standard NMEA 2000
networks.
NMEA 2000 Remote Control and Display
The stereo can be controlled by compatible Fusion wired remote controls installed in the audio zones
throughout the vessel. Operating the entertainment system from the remote control is similar to operating it
from the main stereo.
Fusion wired remote controls operate over an existing NMEA 2000 network, so wiring the remote controls
directly to the stereo is not necessary. All remote controls connected to the same NMEA 2000 network as the
stereo can control the stereo.
If your vessel does not have a NMEA 2000 network, you can directly connect a single Fusion remote control or
create a Fusion remote control network to connect multiple Fusion wired remote controls directly to the NMEA
2000 connector on the stereo. See the installation instructions provided with your stereo and remote for more
information.
You can directly connect a single Fusion remote control or create a Fusion remote control network to connect
multiple Fusion wired remote controls directly to the NMEA 2000 connector on the stereo. See the installation
instructions provided with your stereo and remote for more information.
The Fusion wired remote control can also serve as an NMEA
®
display showing NMEA navigation data or vessel
performance data from other NMEA devices on an existing NMEA 2000 network. See the instructions provided
with your remote control for information on supported NMEA 2000 PGN information.
Configuring an Optional Wired NRX Remote Control
NOTICE
The stereo is configured by default to work with a NMEA 2000 network, and the NRX POWER option should
be enabled only when an optional wired NRX remote control is connected directly to the stereo. Enabling this
option when the stereo is connected to a NMEA 2000 network may damage other devices on the NMEA 2000
network.
If you connect an optional wired NRX remote control directly to the stereo, and not through a NMEA 2000
network, additional configuration is needed.
1 Select > SETTINGS > POWER OPTIONS.
2 Select an option:
• If you connected both your stereo and your optional wired remote to a NMEA 2000 network, make sure
the NRX POWER option is not selected. This enables the optional remote to receive power from the NMEA
2000 network.
• If you connected the optional wired remote directly to the stereo through the NMEA 2000 connector,
select the NRX POWER option. This enables the stereo to supply power to the optional remote.
Additional Stereo Control Options 35

NMEA 2000 Information
NMEA 2000 is the most popular marine standard for data communication within vessels. It has become the
standard for sending navigation and engine management data within vessels. Fusion introduces an industry-
first product by incorporating NMEA 2000 functionality in its audio remote control devices. This enables the
user to monitor a series of NMEA sentences available over the NMEA 2000 network on a connected remote
control.
Appendix
Registering Your Fusion Device
Help us better support you by completing our online registration today.
• Go to garmin.com/account/register/.
• Keep the original sales receipt, or a photocopy, in a safe place.
Cleaning the Device
1 Dampen a soft, clean, lint-free cloth with fresh water.
2 Gently wipe the device.
Software Updates
For best results, you should update the software in all Fusion devices regularly.
You can update the software using the Fusion-Link remote control app on your compatible Apple or Android
device, or using a USB flash drive.
Updating the Software Using a USB Flash Drive
You can update the device software using a USB flash drive.
NOTICE
Do not turn off the device or disconnect the power during a software update. Turning off the power during a
software update may cause the device to become unresponsive.
NOTE:
• You cannot update the software using a USB flash drive formatted using the NTFS file system. If you
encounter problems updating the device, format the USB flash drive using FAT32 and try the update process
again.
• The device may restart a few times while updating the software. This is expected behavior.
• You can program only newer versions of software on the device.
1 Go to the page for your device on support.garmin.com, and download the update file.
2 Extract the contents of the .zip file to the root of your USB storage device.
The contents of the software update are contained in a folder named Garmin.
3 Insert the USB storage device into the USB port of the stereo.
4 Select > SETTINGS.
5 Select UPDATE > STEREO > YES.
36 Appendix

Updating the Software Using the Fusion Link App
You must connect the Fusion-Link app to the network using a wireless router or wireless access point to update
the software. You cannot update the software using a Bluetooth connection.
NOTE: If the stereo you want to update is in a group, you must remove it from the group (Leaving a Group,
page22).
If the Fusion PartyBus network has a wireless router or wireless access point, you can update the stereo
software using the Fusion-Link app, available for compatible Apple or Android on the Apple App Store or the
Google Play store.
NOTICE
Do not turn off the device or disconnect the power during a software update. Turning off the power during a
software update may cause the device to become unresponsive.
NOTE:
• The device may restart a few times while updating the software. This is expected behavior.
• You can program only newer versions of software on the device.
1 Connect your mobile device to a wireless router or wireless access point on the Fusion PartyBus network.
2 Open the Fusion-Link app, and verify that you can see the stereo in the app.
3 If the Fusion PartyBus network is not connected to the internet, disconnect the mobile device from the
wireless router or access point.
4 In the Fusion-Link app, select > CHECK FOR UPDATES.
5 Select the stereo.
6 Select Download.
The app downloads the software update file.
7 If the Fusion PartyBus network is not connected to the internet, after the app finishes downloading the
update file, reconnect the mobile device to the wireless router or access point on the Fusion PartyBus
network.
8 In the Fusion-Link app, reconnect to the stereo.
9 Select > GENERAL > Software Updates > Online Software Update.
The app transfers the software update to the stereo over the Wi‑Fi network, the stereo updates the software,
and then it restarts.
Troubleshooting
The stereo does not respond to key presses
• Hold until the stereo turns off, and turn it on again to reset the stereo.
• Disconnect power to the stereo for two minutes to reset the stereo.
My Bluetooth audio is interrupted by short breaks
• Ensure the media player is not covered or obstructed.
Bluetooth technology performs best with line-of-sight operation.
• Bring the media player within 10m (33ft.) of the stereo.
• Turn off the DISCOVERABLE setting after pairing a Bluetooth device to the stereo.
• Wi‑Fi signals may interfere with Bluetooth device connections. You should turn off the Wi‑Fi setting on your
stereo if you are not using it.
The stereo does not display all song information from my Bluetooth source
The availability of song information such as song title, artist name, track duration, and album cover artwork
depends on the capability of the media player and music application.
Appendix 37

Network Troubleshooting
If you cannot see or connect to Fusion PartyBus devices on the network, perform these steps.
• Verify that all Fusion PartyBus devices, network switches, routers, and wireless access points are connected
to the network and turned on.
• Verify that wireless Fusion PartyBus devices are connected to a wireless router or wireless access point on
the network.
NOTE: Wired connections are more reliable than wireless connections. If possible, you should connect
devices to the network using an Ethernet cable.
• Verify that only one device, either a stereo or a router, is configured as a DHCP server.
• Change the channel on your router or wireless access point to test for and correct interference.
You may experience wireless interference if there are many nearby wireless access points.
• Disconnect Bluetooth devices to test for and correct interference.
Connecting a Bluetooth device to a stereo configured as a wireless access point or client may reduce
wireless performance.
• If you are experiencing trouble connecting, make sure your router supports 2.4GHz band connections.
When connecting to a wireless router, this device is compatible with only 2.4GHz band connections, and
cannot connect to a 5GHz band.
• If you configured static IP addresses, verify that every device has a unique IP address, that the first three sets
of numbers in the IP addresses match, and that the subnet masks on every device are identical.
• If you have made configuration changes that might be causing networking issues, reset all network settings
to the factory default values.
Network Status Icons
A network-status icon is shown on some screens of the stereo. You can refer to this table to understand the
appearance of the icon and help diagnose issues with the Fusion PartyBus network.
The stereo is configured for a wired network connection and connected to a wired network using an
Ethernet cable.
The stereo is configured for a wired network connection, but cannot detect the wired network. An
Ethernet cable may not be connected or there may be other problems with the network.
The stereo is in Wi‑Fi accessory configuration (WAC) mode, which allows for an easy connection to
Apple devices.
The stereo is configured as a wireless access point.
The stereo is configured as a wireless client and connected to a wireless access point. The number of
bars indicates the signal strength.
The stereo is configured as a wireless client, but is not connected to a wireless access point. There may
be a problem with the connection settings or with the wireless access point.
The stereo keeps locking up when connected to an Apple device
• Press and hold the power button to reset the stereo.
• Reset the Apple device. Go to www.apple.com for more information.
• Make sure you have the latest version of iTunes
®
and the latest operating software on your Apple device.
38 Appendix

The stereo is not finding my connected Apple device
• Make sure your Apple device supports Interface Accessory Protocol 2 (iAP2). This stereo is not compatible
with iAP1 devices.
• Make sure you have the latest version of iTunes and the latest operating software on your Apple device.
• Make sure you have the latest version of the Fusion-Link application on your Apple device.
• Reset the Apple device.
Go to apple.com for more information.
• Contact your Fusion dealer or go to support.garmin.com.
My Apple AirPlay audio is interrupted by short breaks
• Make sure the Apple device is not covered or obstructed.
• Make sure the Apple device has a good connection to the same Wi‑Fi network as the stereo.
• Make sure the Apple device is not connected to the stereo using Bluetooth technology and Wi‑Fi.
Using both a Bluetooth and a Wi‑Fi connection may cause playback interruptions.
Specifications
General
Weight 750g (26.5oz.)
Water resistance IEC 60529 IPX7 (front of stereo only, when properly installed)
Operating temperature range From 0 to 50°C (from 32 to 122°F)
Storage temperature range From -20 to 70°C (from -4 to 158°F)
Input voltage From 10.8 to 16Vdc
Current (max.) 15A
Current (muted) Less than 900mA
Current (off) Less than 200mA
Fuse 15A mini blade-type
NMEA 2000 LEN @ 9Vdc 1 (50mA)
Bluetooth wireless range Up to 10m (30ft.)
ANT wireless range Up to 3m (10ft.)
Wireless frequencies/protocols
Wi‑Fi 2.4GHz @ +15dBm nominal
Bluetooth 2.4GHz @ +10dBm nominal
ANT 2.4GHz @ +4dBm nominal
Compass-safe distance 15cm (5.9in.)
Appendix 39

On-board, Class D Amplifier
Output music power per channel 4 x 70W max. 2ohm
Total output peak power 280W max.
Output power per channel
2
4 x 43WRMS at 14.4Vdc input, 2ohm, 10%THD
4 x 26W RMS at 14.4Vdc input, 4ohm, 10%THD
Line output level (max.) 5.5V (peak to peak)
Aux input level (typical) 1 VRMS
Tuner frequencies
Tuner Europe and Australasia USA Japan
FM radio frequency range 87.5 to 108MHz 87.5 to 107.9MHz 76 to 95MHz
FM frequency step 50kHz 200kHz 50kHz
AM radio frequency range 522 to 1620kHz 530 to 1710kHz 522 to 1620kHz
AM frequency step 9kHz 10kHz 9kHz
Stereo Dimension Drawings
Side Dimensions
20.4mm (0.8in.)
99mm (3.9in.)
50mm (1.97in.)
2
The stereo may limit the output power to prevent the amplifier from overheating, and to maintain the audio dynamics.
40 Appendix

Top Dimensions
164mm (6.5in.)
20.4mm (0.8in.)
10mm (0.39in.)
192mm (7.56in.)
Appendix 41

support.garmin.com
GUID-AA746CCF-6D74-481B-AE87-1EA928679A4A v9June 2023

