
Skills First Student Instructions
Login or Signup to Skills First using: https://skillsfirst.com/organizations/asu-engineering
1. Sign in/Join:
Below is the page that pops up which has two options.
i. Existing users can directly sign in using the current optimal resume email and password.
ii. New users should opt for “Students Click here to join”.
Step 1: Once the student clicks on “Students click here to join”, the below page appears where
the new user should enter the details such as Name, Email, and Password and click on “Join”.
Now the student account has been successfully created.

Step 2: Once the Skills First account is created you can login to SkillsFirst using the credentials.
Or for existing optimal resume users, Sign in with the optimal resume credentials and that will
automatically import all the resumes and cover letters from Optimal Resume website to Skills
First. Below is the Sign in page.
Step 3: Once the user enters valid email address and password and click on “Sign in” a home
page appears as shown below. This has multiple options to create a resume, cover letter, etc.,

2. Submit a Resume for Review:
Step 4: To submit a resume for review, In Homepage → Personal Galleries → Resumes
Below page opens which shows two options
i. Add Resume – Submitting Resume for Review
ii. Browse Resume – Access the Fulton schools career center templates
Step 5: For submitting the resume for review select the “Add Resume” option visible in the
below screen.
i. Add Resume:
Step 6: Click on “Add Resume”. Which in turn opens the below window. Add Valid Resume
Name and Description(if any) and click on “Save”.
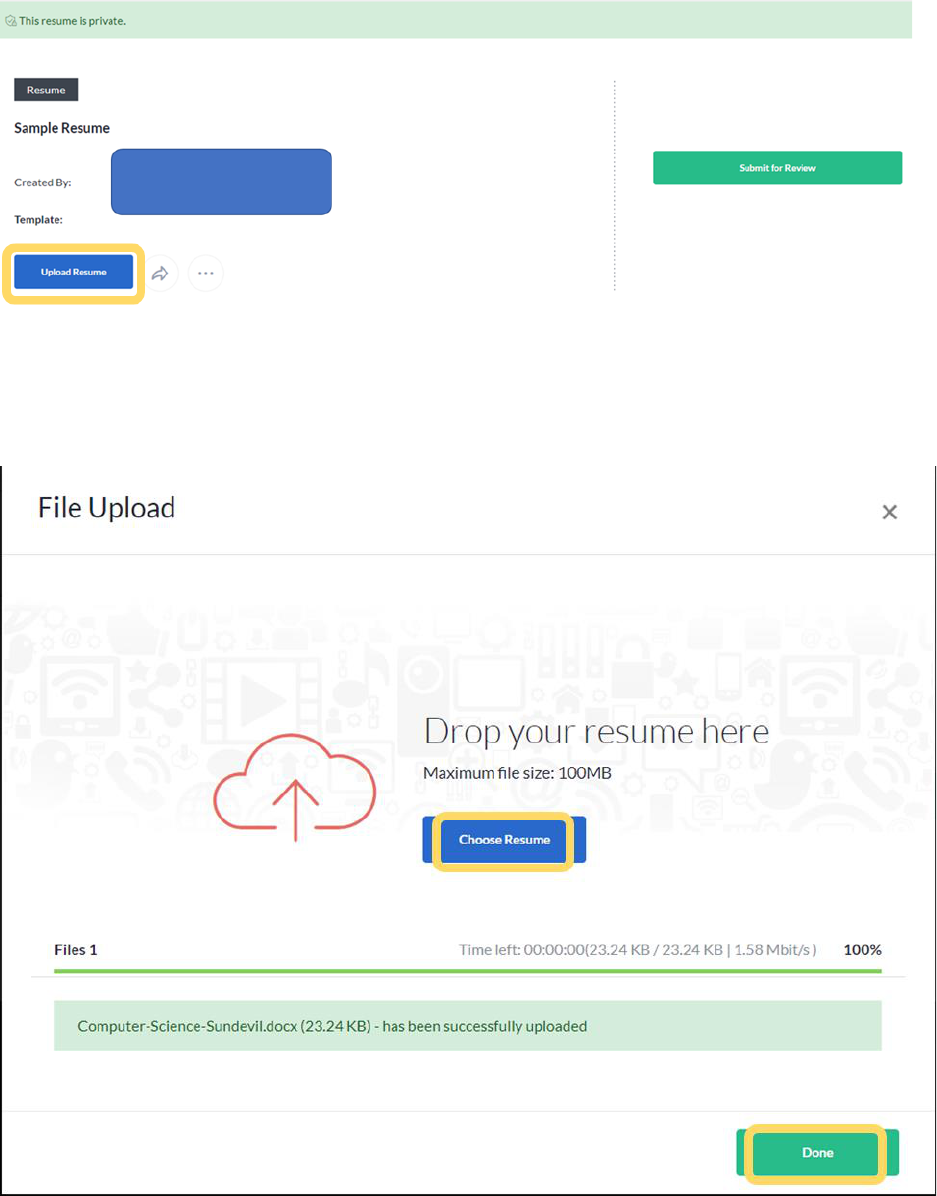
Step 7: Once the Resume name and description are provided the screen appears as below in
which student has to upload the resume using “Upload Resume” Option.
Step 8: Clicking on “Upload Resume” button opens the below widget where student should
upload the resume. Click on “Choose Resume” and choose the resume from the device and click
on “Done" once the resume is uploaded successfully.

Step 9: Click on “Submit for Review” which makes the below widget open. “Select Review
Group” from dropdown, add the comment and click on “Submit”.
Step 10: Once the resume is submitted for review, students still have an option to replace the
resume using “Replace Resume” option or cancel the review using “Update Review Status”.

ii. Browse Resumes:
Step 11: To use the template provided by the Fulton schools career center, click on “Browse
Resume” Option
Students will be able to view the four templates suggested by the career center as shown in
below. To use those templates, click on any one of the templates.

Step 12: Once the student opens the template the screen appears as below. For using the template
student must click on the “download icon ” which is visible in the image. And edit the
downloaded resume template.
Step 13: Once the student completes editing the resume, the student can submit the resume using
Step 5 – Step 10.
Step 14: After successful completion, students can logout of the session by clicking on the
“Student Name” on top right corner of the page. Click on “Log out”.
