
OFFICIAL RECORDS
DOCUMENT SEARCH & PURCHASE GUIDE
Phil Diamond, CPA
Orange County Comptroller
Orlando, Florida

SEGUE BLUE
OFFICIAL RECORDS
DOCUMENT SEARCH & PURCHASE FEATURES
Mobile device accessible
Search in English and Spanish
Purchase certified copies
Basic and Advanced Searches
Automated Name Searching
Download or print search results
También puedes buscar en español!

DISCLAIMER
Read the Disclaimer Content.
Accept by clicking in the “I’m
not a robot” box. Then click
in the “I Accept” box.

SELECT LANGUAGE
Search in English or Spanish.
1. Click the Language button.
2. Click English or Spanish.
3. Click Submit.
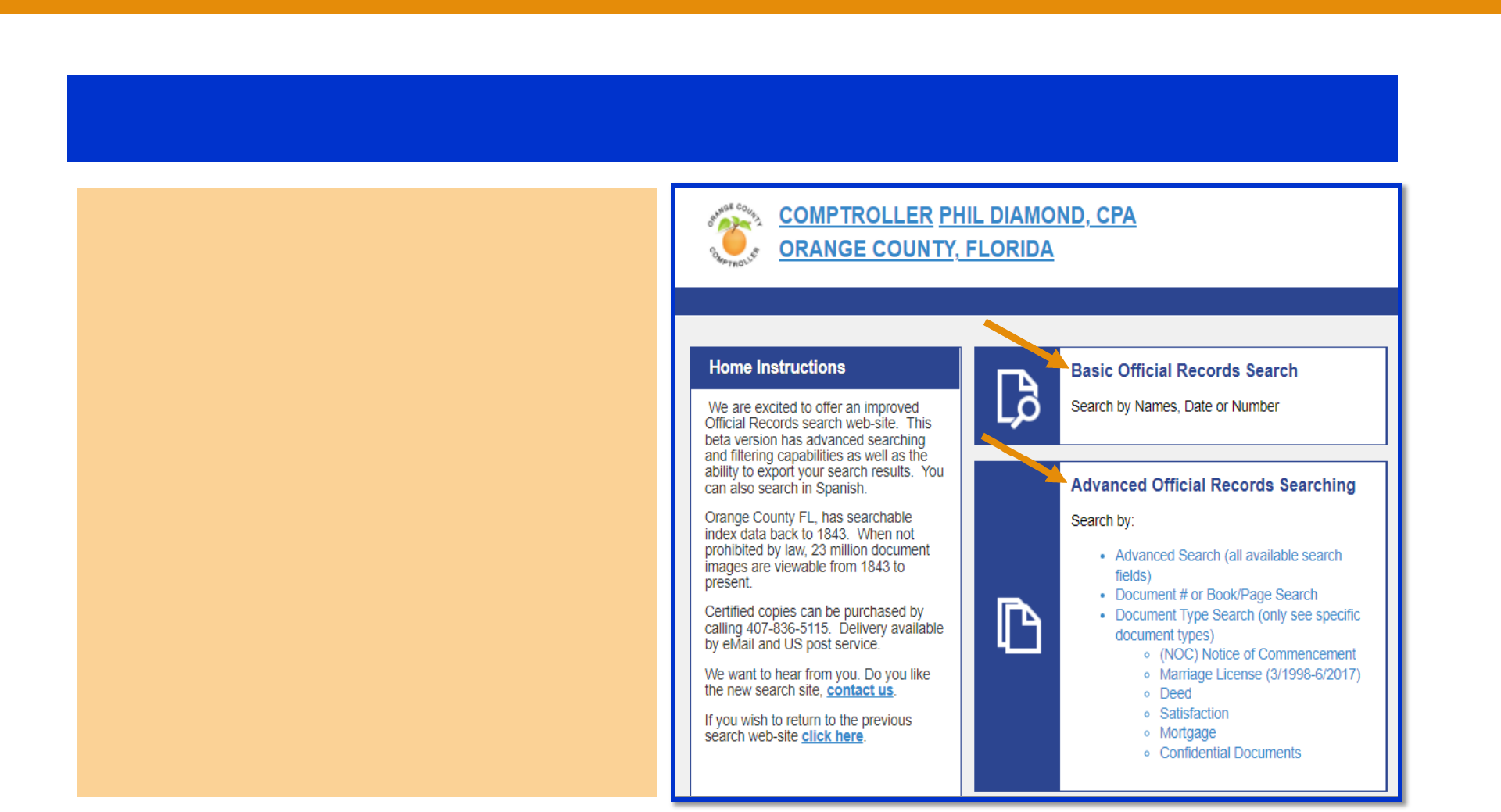
SELECT SEARCH TYPE
Choose a Basic or Advanced
Official Records search.
Basic and Advanced searches allow
users to search over different
criteria.

BASIC SEARCH
The Basic search feature allows you to search by
Recording Dates, Document Number or Names
(Grantor/Grantee or Either Party). Enter your
desired search criteria in the available fields:
Recording Dates
Document Number
Either Party (Grantor/Grantee)
Enter any name that might be associated the
document. Note: For Basic and Advanced searches,
if you do not see the name you wish to search in the
drop down, simply type the name and hit return or tab
to search the name as typed.
Click Advanced Name Searches for assistance
with exact name match searches and wildcard
search operators.
Click Search for your results.
Click for a list of doc types

SEARCH RESULTS LIST
View, print, export or sort the list of search
results. Click on the icons located at the top
right of the page.
The search results list can be sorted by the
following fields by clicking the icon.
Document Number (#)
Description
Recording Date
Grantor
Grantee
Legal

SEARCH RESULTS: SORT
Search results can also be sorted by Document
Type (example affidavit, agreement,
assignment, etc.).
Go to Description to sort search results by
document type. Use the scroll bar to view all
document types returned in the search results.
The number shown on the right of each
document type is the total number of search
results for that type.
Sort results by clicking the A:Z icon.
Print search index results by clicking on the
printer icon in right corner.

SEARCH RESULTS: VIEW DOCUMENT IMAGES
To view a document image(s) from the
search results list, select the document
number(s):
1) Click on the document number, then
click “View” to see the document
image; or
2) Select the box located to the left of
the document number and click the
View icon.
Click on the icons located at the top right
of the document image to switch
to presentation mode, print, export,
download or rotate the document.
2
1
1
2

PURCHASE CERTIFIED COPIES
Certified copies of documents can be purchased from the
search results list or view image page.
From Search Results List
1. Select the documents.
2. Click the cart icon.
3. The shopping cart will appear with the certified
copies to be purchased.
4. The quantity of each document to be purchased is one.
5. Use the arrows to change the quantity.
6. Click the X next to the price of each certified copy to
remove it from the cart.
7. Click Clear Cart at the bottom left of the page to remove
all documents from the cart.
Note: Each document added to the cart reflects a quantity of
one (1) document, including all pages. For example, if a
document containing three pages is added to the cart, the
quantity will reflect a total of $5.00 ($1.00 per page + $2.00
certification fee).

PURCHASE CERTIFIED COPIES
From View Image Page
Click the Purchase button located above the image on the right.
A purchase pop-up box will appear.
Select the number of copies to be purchased. Click Cancel at
the bottom left of the pop-up box to cancel the purchase and
return to view image.
Notes:
The Pages & Page Range fields are unavailable as only
complete documents are available to be certified.
Each document added to the cart reflects a quantity of one
(1) document, including all pages. For example, if a
document containing three pages is added to the cart, the
quantity will reflect a total of $5.00 ($1.00 per page +
$2.00 certification fee).

CHECKOUT
Click Proceed to Checkout to continue the
purchase.
1. View the shopping cart items, description and
quantity.
2. Edit the number entered in the Qty., if
necessary.
3. Click the X icon to remove an item from the
shopping cart.

CHECKOUT: PAYMENT METHOD
• From the Payment Method dropdown, select the payment
method “credit card.”
• Enter the customer’s name in the Name field.
• Enter the customer's email address in the
Email Address field.
• Enter the customer’s phone number in the Phone Number
field.
• Enter the first line of the customer's shipping address in
the Address 1 field.
• Enter the second line of the customer's shipping address in
the Address 2 field, if applicable.
• Enter the customer's shipping address city in the City field.
• Enter the customer's shipping address state in the State field.
• Enter the customer's shipping address zip code in
the Zip field.
• Click Place Your Order to complete the order.
• Click Continue Shopping to exit the cart and continue
shopping.

CHECKOUT: BILLING & PAYMENT INFO
Complete the Billing Information:
Name
Address
Zip
Note: Address must match the billing address for your credit
card.
Complete the Payment Information:
Payment Method
Card Number
Exp. Date
Click the “I’m not a robot” box and submit your order.
You will receive an email confirming your order and
the estimated fees.
Once we have processed your order, you will receive
a receipt and certified documents in separate emails.

Need assistance with your
search?
Contact Official Records
407-836-5115
7:30 am – 4:30 p.m.
Monday - Friday

