
silabs.com | Smart. Connected. Energy-friendly Rev. 6.0
Bluetooth 5 Lab Manual
This practical exercise will demonstrate how to use the Bluetooth
5 features supported in our BLE SDK 2.10 using the GCC
compiler and SimplicityStudio IDE.
The focus of this training session will be on BT5 features sup-
ported in BLE SDK 2.10
LE Coded and 2M PHY
Multiple Advertisement sets
Extended advertisements
Anonymous advertising
Topics Covered
Multiple advertisement sets
Extended advertising
2 M and LE Coded PHY
Scan request reporting
Anonymous advertising

Getting Started
silabs.com | Smart. Connected. Energy-friendly Rev. 6.0 | 1
Getting Started
Review the following material before starting the Bluetooth 5 labs. Ensure that you have the correct hardware
and software to successfully complete the labs.
0.1 Hardware Requirements
2 Wireless Starter Kits (EFR32BG13/MG13 Radio Boards installed)
2 USB mini B cables
iOS or Android Mobile device
0.2 Software Requirements
Simplicity Studio v4
Gecko Platform – 2.4
Bluetooth SDK – 2.10
Blue Gecko v1.5.0 Mobile App
Project source files (main-client.c, main-server.c)
0.3 Software Installation
1. Install Simplicity Studio v4 (www.silabs.com/simplicity-studio)
a. Install Device Support by clicking on tab “Select by Product Group”.
b. Click on Wireless Products. Click Next.
2. Install Protocol SDKs by clicking menu bar Help -> Update Software.
Click on tab for “SDKs” in Package Manager window
a. Select and Install Gecko Platform – 2.4
b. Select and Install Bluetooth SDK – 2.10.0
3. Install Silicon Labs Blue Gecko WSTK App at a mobile app store: Google Play or Apple App Store
a
b

ADD 2M PHY CONNECTIONS TO AN APPLICATION
silabs.com | Smart. Connected. Energy-friendly Rev. 6.0 | 2
1 ADD 2M PHY CONNECTIONS TO AN APPLICATION
1.1 Create a Project using Simplicity Studio IDE
Start by creating an soc-empty sample application.
1. Click on the Simplicity IDE button in the upper right corner to return to the IDE perspective.
2. Select File ->New -> Project in the menu bar.
3. In the Create Project window, Click on Silicon Labs AppBuilder project and click next.
4. Click Bluetooth SDK and click next
5. Click Bluetooth SDK 2.10.0.0 and click next
6. Click SOC-Empty and click next
7. Enter soc-bt5-server for the project name and click next
8. Select your target board from the list and turn off all configurations except GNU ARM v7.2.1 and click finish
9. Drag and drop main-server.c into the project folder and delete main.c
10. Drag and drop retargetio.c, retargetserial.c and retargetserial.h into the project’s hardware\kit\common\drivers folder

ADD 2M PHY CONNECTIONS TO AN APPLICATION
silabs.com | Smart. Connected. Energy-friendly Rev. 6.0 | 3
11. Open hal-config.h and set HAL_VCOM_ENABLE to 1
1.2 Add 2M PHY Service to GATT
1. Open the visual GATT editor by double clicking project’s .isc file.
2. Create a new service by clicking on the Create new item icon in upper right of configurator. Select New Service.
3. Under General settings, set the Name of the service to “2mphy_test”.
4. Give it the following UUID:
a4aabbb3-4de2-41c6-8a3f-3fae9214cd49
This is an important step because the client will look for a server advertising a service with this custom UUID.
5. Check the Advertise service box.

ADD 2M PHY CONNECTIONS TO AN APPLICATION
silabs.com | Smart. Connected. Energy-friendly Rev. 6.0 | 4
6. Create a characteristic for this service by clicking on the Create new item icon and selecting New Characteristic.
7. Under General settings, set the Name of the characteristic to “sample_data”.
8. Under Properties, set the information to only include Read with Requirement = Optional and State = True.
9. Click Generate to update changes to the GATT files.
1.3 Add event handler code for 2M PHY connections
1. Add an event handler in main-server.c for the “le_connection_phy_status” event.
3
4
5
6
7
8
9
10
11

ADD 2M PHY CONNECTIONS TO AN APPLICATION
silabs.com | Smart. Connected. Energy-friendly Rev. 6.0 | 5
Insert the following code at the location marked by comment: /* LAB SECTION 1.3 STEP 1 INSERT CODE BELOW */
1.4 Add event handler for scan request reporting
Another feature of Bluetooth 5 is to add the ability to report scan requests. To add this event handler paste in the following code after
the comment which reads /*LAB Section 1.4*/
. This is a purely informative event and no action is required here. This event handler simply prints out the address of the device requesting
the scan response. To enable this reporting you must also add a call to the following :
add this call after the comment /* LAB Section 1.4 enable scan request*/
1.5 Program Starter Kit with 2M PHY Server Application
1. Click Build icon in the tool bar at the top of the Simplicity IDE.
The project will compile based on its build configuration. (NOTE: You need to select the project in the Project explorer
view on left)
2. Press the Debug icon in the tool bar.
This will flash the project onto the board if it was successfully built. This only updates the program memory.
3. Once the project is flashed, the Debug perspective will be shown.
Press the Resume icon in the tool bar to have the application start.
case gecko_evt_le_connection_phy_status_id:
printf("now using the %s PHY\r\n", getPhyName(evt-
>data.evt_le_connection_phy_status.phy).string);
break;
break;
case gecko_evt_le_gap_scan_request_id:
printf("received a scan request from %X:%X:%X:%X:%X:%X:\r\n",
evt->data.evt_le_gap_scan_request.address.addr[5],
evt->data.evt_le_gap_scan_request.address.addr[4],
evt->data.evt_le_gap_scan_request.address.addr[3],
evt->data.evt_le_gap_scan_request.address.addr[2],
evt->data.evt_le_gap_scan_request.address.addr[1],
evt->data.evt_le_gap_scan_request.address.addr[0]);
break;
gecko_cmd_le_gap_set_advertise_report_scan_request(0,1);
1
2
3

ADD 2M PHY CONNECTIONS TO AN APPLICATION
silabs.com | Smart. Connected. Energy-friendly Rev. 6.0 | 6
1.6 Program client with 2M Capable Client Application
Now that we have a Server(aka peripheral) application, we need to build a client which can connect to this server.
As with the server application, the source code for the client is provided (main-client.c).
1. Create a new project as you did in section 1.1 and name it bt5-client
2. Replace the sample app’s main.c with main-client.c. A few helper functions have been added to this template, they are
not related to Bluetooth 5 features.
3. Drag and drop retargetio.c, retargetserial.c and retargetserial.h into the project’s hardware\kit\common\drivers folder
4. Open hal-config.h and set HAL_VCOM_ENABLE to 1
5. Make a copy of platform\emdrv\gpiointerrupt\src\ (including the source file it
contains) in your SDK and copy it to the platform\emdrv\gpiointerrupt\ folder in your project.
6. System Boot event handler. We’ll start by adding a startup message, so that we can tell when the device has started,
and the setup for scanning. Paste in the following code for the system boot event, right after the comment /*Section
1.5 step 6*/ in main-client.c
7. The client will look for server by the service it advertises. Add the following code just after the comment
/*Section 1.5 step 7*/
8. Now we’ll had a scan response event handler. The event used here is a new event available starting in SDK v2.10. This
event is enabled by calling
gecko_cmd_le_gap_set_discovery_extended_scan_response(true);
as done above in step 6. Add the following code just after the comment /*Section 1.5 step 8*/
printf("BT5 test client started\r\n");
/*set the discovery type for both PHYs to passive */
gecko_cmd_le_gap_set_discovery_type(le_gap_phy_1m|le_gap_ phy_coded,0);
/* 200 ms scan window min/max*/
gecko_cmd_le_gap_set_discovery_timing(le_gap_phy_1m|le_gap_phy_coded,320,320);
/* start listening for devices to connect to */
/* need some way to set the PHY*/
gecko_cmd_le_gap_start_discovery(scanning_phy,le_gap_discover_generic);
gecko_cmd_le_gap_set_discovery_extended_scan_response(true);
static const uint8 silabs_2mphy_uuid[16] =
{0xa4,0xaa,0xbb,0xb3,0x4d,0xe2,0x41,0xc6,0x8a,0x3f,0x3f,0xae,0x92,0x14,0xcd,0x49};

ADD 2M PHY CONNECTIONS TO AN APPLICATION
silabs.com | Smart. Connected. Energy-friendly Rev. 6.0 | 7
9. We have two buttons on the WSTK and we’ll use these to control the following parameters
PB0 to control the PHY used for scanning
PB1 to control the desired PHY once a connection has been established.
To accomplish this will use the Bluetooth stack’s external sign mechanism which requires an event handler. Paste in the
following immediately after the comment /* LAB Section 1.5 step 9*/
case gecko_evt_le_gap_extended_scan_response_id:
{
for(int index = 0; index < evt-
>data.evt_le_gap_extended_scan_response.data.len;){
if(evt->data.evt_le_gap_extended_scan_response.data.data[in-
dex+1] == 0x07){
if(check_uuid(&evt->data.evt_le_gap_extended_scan_re-
sponse.data.data[index+2], sizeof(scan_uuid)) == true){
/*stop scanning for now*/
gecko_cmd_le_gap_end_procedure();
/* and connect to the advertising device using what-
ever PHY we're scanning on*/
gecko_cmd_le_gap_connect(evt->data.evt_le_gap_ex-
tended_scan_response.address, evt->data.evt_le_gap_extended_scan_response.ad-
dress_type,scanning_phy);
break;
}
}
index += evt->data.evt_le_gap_extended_scan_re-
sponse.data.data[index]+1;
}
}
break;

ADD 2M PHY CONNECTIONS TO AN APPLICATION
silabs.com | Smart. Connected. Energy-friendly Rev. 6.0 | 8
10. Build the project and flash the resulting hex file to the second WSTK.
1.7 Open Consoles to display 2M Status
The two Bluetooth 5 devices will establish a 1M PHY connection. Once a connection is established the PHY can be changed
by pressing PB1 on the client WSTK. If the selected PHY is not supported by the remote server, the connection will fall back
to the 1M PHY.
The status of the connections is printed to their debug terminals.
1. Open up 2 consoles to show these status messages. Right click the WSTK in the debug adapters perspective as
shown, then select the serial1 tab, place the cursor in the text entry field at the bottom and hit enter
case gecko_evt_system_external_signal_id:
/*
* PB0 is used to toggle the PHY used for scanning
* PB1 is used to change the PHY used once a connection is established
*
* */
if(1 == evt->data.evt_system_external_signal.extsignals){
printf("Switch scanning PHY\r\n");
gecko_cmd_le_gap_end_procedure();
if(scanning_phy == le_gap_phy_1m){
scanning_phy = le_gap_phy_coded;
phy_index = 2;
}
else if(scanning_phy == le_gap_phy_coded){
scanning_phy = le_gap_phy_1m;
}
printf("start scanning on %s PHY\r\n",getPhyName(scanning_phy).string);
gecko_cmd_le_gap_start_discovery(scanning_phy, le_gap_discover_ge-
neric);
}
else if(2 == evt->data.evt_system_external_signal.extsignals){
//use PB1 to increment the desired PHY
phy_index = (phy_index+1)%4;
desired_phy = supported_phys[phy_index];
gecko_cmd_le_connection_set_phy(connection, desired_phy);
}
break;

ADD MULTIPLE ADVERTISEMENT SETS TO AN APPLICATION
silabs.com | Smart. Connected. Energy-friendly Rev. 6.0 | 9
1. Press reset on both boards to see the startup messages and confirm that both applications are running.
2. Once a connection is formed, press PB1 on the Client board to switch to the 2 Mbps PHY.
3. The client will now display a message indicating that the 2Mbps PHY is in use.
1.8 Compare Server PHY Connection of Mobile Device vs. 2M PHY Client
1. To establish a 4.2 connection with server, switch off the client WSTK then restart the server and connect to
it using the Blue gecko app in the mobile. Click on the Bluetooth Browser and select the “Empty Ex” server.
A 1M PHY connection is established as it loads the GATT information.
2 ADD MULTIPLE ADVERTISEMENT SETS TO AN APPLICATION
Bluetooth 5 makes it possible to have multiple advertisements each with its own data, transmit power and timing
parameters. In this part we will examine how an application can simultaneously send out a non-connectable
iBeacon advertisement as well as a connectable Eddystone advertisement.
The project loaded in Section 1, bt5-server, will be modified to demonstrate the new features for Advertisement
sets.

ADD MULTIPLE ADVERTISEMENT SETS TO AN APPLICATION
silabs.com | Smart. Connected. Energy-friendly Rev. 6.0 | 10
2.1 Increase Number of Advertisers
1. Open main-server.c and locate the definition of gecko_configuration.
Make the change below at the location marked by comment: /* LAB SECTION 2.1 STEP 1 MODIFY MAX ADVERTISERS */
This will initialize the Bluetooth stack to support the specific amount of advertisements.
2.2 Configure Beacons and Enable after Boot Event
1. In main-server.c go to the location marked by comment: /* first advertising set – iBeacon . Do this first because it sets
the power */ and uncomment the following line
bcnSetupAdvBeaconing();
If you examine the contents of this function you’ll see there is a new API gecko_cmd_le_gap_set_advertise_tx_power().
This API allows you to set the tx power used in just this advertiser without affecting other advertisers nor the tx power
used in connections.
2. In main-server.c go to the location marked by comment: /* LAB SECTION 2.2 STEP 2 AND 3 MODIFY BELOW */
3. Modify the characters for a custom URL you would like for the physical web advertisement.
4. Determine the new value with the new URL and modify the length and the characters for the URL
NOTE: The default overhead and silabs.com requires the length of service data to be 16 bytes (length = 0x10)
5. Navigate to the Event Handler section of code in the main() routine.
6. Modify the case statement for gecko_evt_system_boot_id, after the existing iBeacon instructions.
/* Gecko configuration parameters (see gecko_configuration.h) */
static const gecko_configuration_t config = {
.config_flags=0,
.sleep.flags=SLEEP_FLAGS_DEEP_SLEEP_ENABLE,
.bluetooth.max_connections=MAX_CONNECTIONS,
.bluetooth.heap=bluetooth_stack_heap,
.bluetooth.max_advertisers = 3,
.bluetooth.heap_size=sizeof(bluetooth_stack_heap),
.bluetooth.sleep_clock_accuracy = 100, // ppm
.gattdb=&bg_gattdb_data,
.ota.flags=0,
.ota.device_name_len=3,
.ota.device_name_ptr="OTA",
#ifdef FEATURE_PTI_SUPPORT
.pti = &ptiInit,
#endif
};
static uint8_t eddystone_data[EDDYSTONE_DATA_LEN] = {
0x03, //Length of service list
0x03, //service list
0xAA, 0xFE, //Eddystone ID
0x10, //length of service data
0x16, //service data
0xAA, 0xFE, //Eddystone ID
0x10, //frame type Eddystone-URL
0x00, // tx power
0x00, //http://www.
's','i','l','a','b','s','.','c','o','m'
};

ADD MULTIPLE ADVERTISEMENT SETS TO AN APPLICATION
silabs.com | Smart. Connected. Energy-friendly Rev. 6.0 | 11
Insert the following code at the location marked by comment: /* LAB SECTION 2.2 STEP 5 INSERT CODE BELOW */
2.3 Build and Flash the Application
1. Click the Build icon in the tool bar at the top of the Simplicity IDE.
The project will compile based on its build configuration. (NOTE: You need to select the project in the Project explorer
view on left)
2. Press the Debug icon in the tool bar.
This will flash the project onto the board if it was successfully built. This only updates the program memory.
3. Once the project is flashed, the Debug perspective will be shown.
Press the Resume icon in the tool bar to have the application start.
/* EddyStone*/
gecko_cmd_le_gap_bt5_set_adv_data( 2, ADV_PKT, 30, eddystone_data);
gecko_cmd_le_gap_set_advertise_configuration(2,0x01);
gecko_cmd_le_gap_set_advertise_timing(2,160,160,0,0);
gecko_cmd_le_gap_set_advertise_channel_map(2,0x07);
gecko_cmd_le_gap_start_advertising(2,le_gap_user_data, le_gap_non_connectable);
1
2
3

ADD MULTIPLE ADVERTISEMENT SETS TO AN APPLICATION
silabs.com | Smart. Connected. Energy-friendly Rev. 6.0 | 12
2.4 Use Mobile Apps to View Multiple Advertisements
1. Open the BlueGecko app on a smartphone and tap the Bluetooth Beaconing tab.
2. There are multiple beacons broadcasting from the one device. An iBeacon and Eddystone beacon are displayed.
3. Install the mobile App Beacon Scanner by Nicolas Bridoux from the Google Playstore if you have an Android phone or
eBeacon by Lifestyle from the Apple Appstore.
These apps scan for Physical Web advertisements i.e. Eddystone.
4. Open the Beacon app or enable notifications. The Eddystone URL is shown. You can tap the ‘visit website’ link to visit
ww.silabs.com.
1
2

Extended Advertisements
silabs.com | Smart. Connected. Energy-friendly Rev. 6.0 | 13
3 Extended Advertisements
3.1 Getting Started with Extended Advertisements
In this section you’ll learn about extended advertisements. This type of advertisement is used by both the LE coded PHY for any length
of advertising packet and by the 1M PHY for packets longer than 31 bytes. We’ll look at the LE coded PHY first.
1. Paste in the following code after the comment marked /*LAB Section 3.1 LE Coded PHY*/,
2. Change the maximum number of advertisers setting, as you did in section 2.1, to 4
3. Build the project and download it to the target board as you have in previous sections. Now the server applica-
tion should be broadcasting 4 beacons : a connectable 1M advertisement, an iBeacon, an Eddystone beacon and
a connectable 125k coded PHY advertisement.
gecko_cmd_le_gap_set_advertise_timing(3,160,160,0,0);
gecko_cmd_le_gap_set_advertise_phy(3,le_gap_phy_coded,le_gap_phy_coded);
gecko_cmd_le_gap_start_advertising(3,le_gap_general_discoverable,
le_gap_undirected_connectable);
4

Extended Advertisements
silabs.com | Smart. Connected. Energy-friendly Rev. 6.0 | 14
4. However, this section of code has an intentional error built into it. The task here is to find out what’s wrong and
fix it. (hint : each of the BGAPI functions returns an error code, you can output the error code using printf(). Re-
fer to the BGAPI reference manual for the meaning of the error codes and for information about acceptable ad-
vertising configurations). Hint: you may want to turn off scan request reporting here to limit the number of mes-
sages being sent to the console, comment out the code added in section 1.4.
5. Once you’ve fixed the bug, you can move on to the client. Here you can add code to test the packet type to
check if the advertisement was of the extended type and print the PHY used for the primary and secondary ad-
vertisements. This information is used to determine which PHYs are actually being used by the advertiser. Paste
in the following at the very beginning of the extended scan response event handler
6. As a bonus exercise, you can also add code here to print out information about the address type and the bond
handle. This is left to the user to do.
7. Once the code in step 5 (and optionally step 6) has been added, build the project and flash it to client board.
8. Temporarily power down the server WSTK to prevent the client from connecting to it automatically.
9. Build the application and download to the target as before
10. Press PB0. You’ll see a message on the console indicating that we are now scanning on the LE Coded PHY.
11. Power up the server WSTK.
12. The client’s console will now connect when it finds the desired service UUID being advertised.
13. Press PB1 to switch the PHY, any of the supported PHYs can be selected by pressing PB1 to cycle through the
list. The server and client consoles each display the PHY currently in use. Note that the 500k PHY is not sup-
ported in this example.
3.2 Long Advertising Packet and the 2Mbps PHY
Another feature of extended advertising is the ability to set the PHY for the primary and secondary advertisements independently. This
gives the user the ability to use the 2Mbps PHY to save energy.
1. Go to the Visual GATT Editor and change the device name to “Extended Advertising Test Device” and change the
length parameter to 40.
2. In main-server.c find the comment /*section 3.1 LE Coded PHY*/ and make the following changes (the call to
gecko_cmd_le_gap_set_advertise_phy() in this section replaces the previous one)
if(0x80 & evt->data.evt_le_gap_extended_scan_re-
sponse.packet_type){
printf("extended advertising packet primary advertisement
on %s PHY and secondary advertisment on %s PHY\r\n",
getPhyName(evt-
>data.evt_le_gap_extended_scan_response.primary_phy).string,
getPhyName(evt-
>data.evt_le_gap_extended_scan_response.secondary_phy).string);
/*LAB Section 3.2 Step 3*/
}
gecko_cmd_le_gap_set_advertise_phy(3,le_gap_phy_coded, le_gap_phy_2m);
gecko_cmd_le_gap_clear_advertise_configuration(3,0x01);
gecko_cmd_le_gap_set_advertise_configuration(3,0x08);
gecko_cmd_le_gap_set_advertise_tx_power(3,100);

Extended Advertisements
silabs.com | Smart. Connected. Energy-friendly Rev. 6.0 | 15
Since we are re-using advertiser set 0, we’ll just change the connectability mode from le_gap_undirected_connectable to le_gap_con-
nectable_non_scannable.
The configuration used here adds the tx power used in the advertisement set to the advertising data.
3. Now lets’ modify the client to look for this advertisement and print out the name. Add the following code to the
end of the if block you added in Section 3.1 Step 5
4. Build the client application and flash to the target as before.
5. Observe in the client’s console that the client now reports the server’s tx power as well as the RSSI of the adver-
tisement.
for(int index=0;index<evt->data.evt_le_gap_extended_scan_response.data.len;)
{ /* find start of device name */
if(evt->data.evt_le_gap_extended_scan_re-
sponse.data.data[index+1] == 8||
evt->data.evt_le_gap_extended_scan_re-
sponse.data.data[index+1] == 9)
{
uint8 adv_name[35];
printf("adv packet size %d\r\n", evt-
>data.evt_le_gap_extended_scan_response.data.len);
printf("device name: ");
snprintf(adv_name,
evt->data.evt_le_gap_ex-
tended_scan_response.data.data[index],
"%s",
&evt->data.evt_le_gap_ex-
tended_scan_response.data.data[index+2]);
printf("%s\r\n",adv_name);
if(127 == evt->data.evt_le_gap_ex-
tended_scan_response.tx_power){
printf("advertised tx power is : unavail-
able\r\n");
}
else {
printf("advertised tx power is : %d and
RSSI is %d\r\n",
evt->data.evt_le_gap_ex-
tended_scan_response.tx_power,
evt->data.evt_le_gap_ex-
tended_scan_response.rssi);
}
break;
} else{
index += evt->data.evt_le_gap_extended_scan_re-
sponse.data.data[index]+1;
}
}
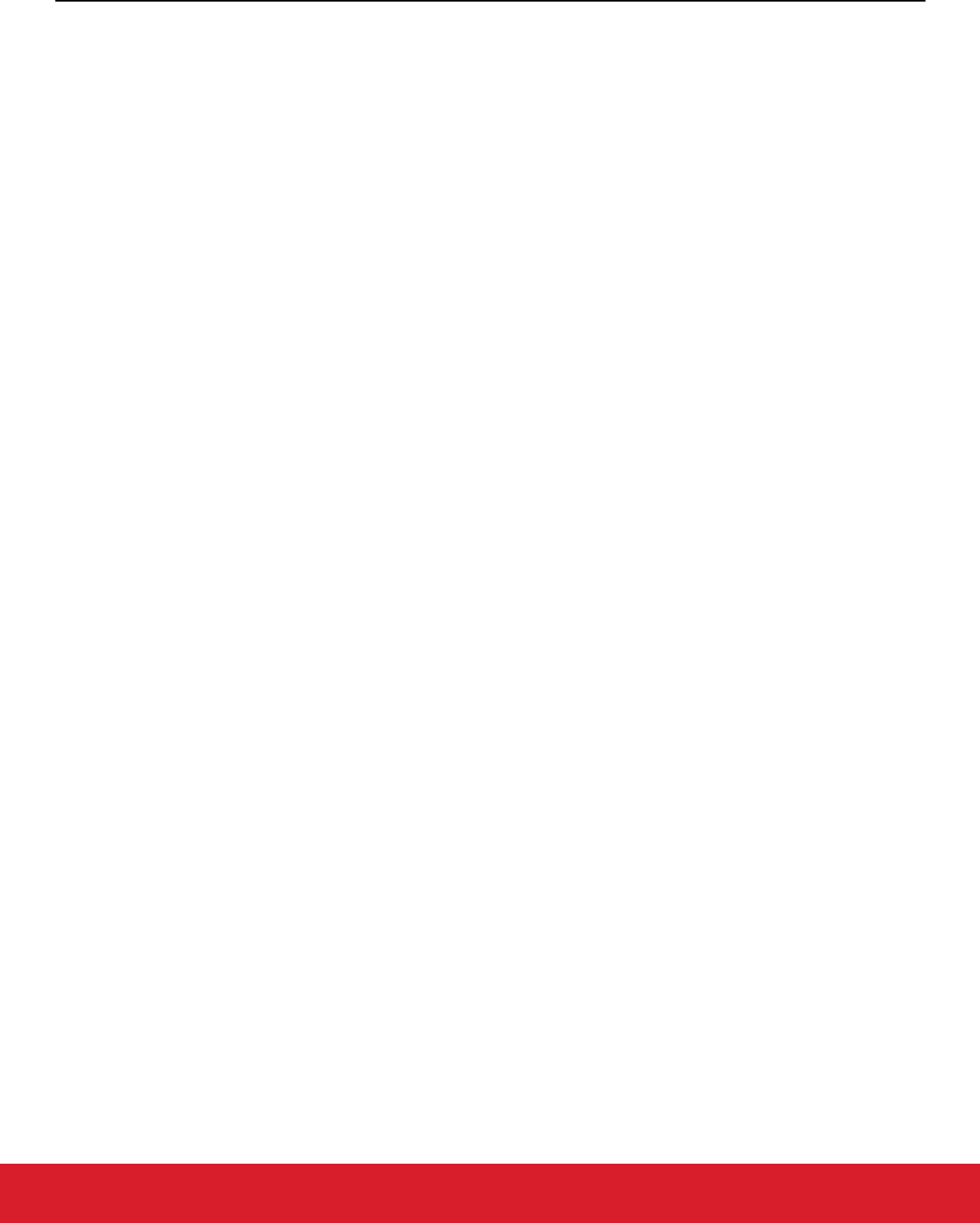
Extended Advertisements
silabs.com | Smart. Connected. Energy-friendly Rev. 6.0 | 16

Extended Advertisements
silabs.com | Smart. Connected. Energy-friendly Rev. 6.0 | 17
6. To see the effects of the advertising PHY being used switch to the Energy Profiler perspective
7. In the Energy Profiler click the Quick Access menu -> Start capture then select your server device as shown below and click
OK

Extended Advertisements
silabs.com | Smart. Connected. Energy-friendly Rev. 6.0 | 18
8. Let the energy capture run for a few seconds then use the slider in the bottom right corner of the screen to ad-
just the timebase to 20 ms so that you can see only 2 advertisements. Note the average current. (Hint: it may be
necessary to power cycle the WSTK to get the results shown below)
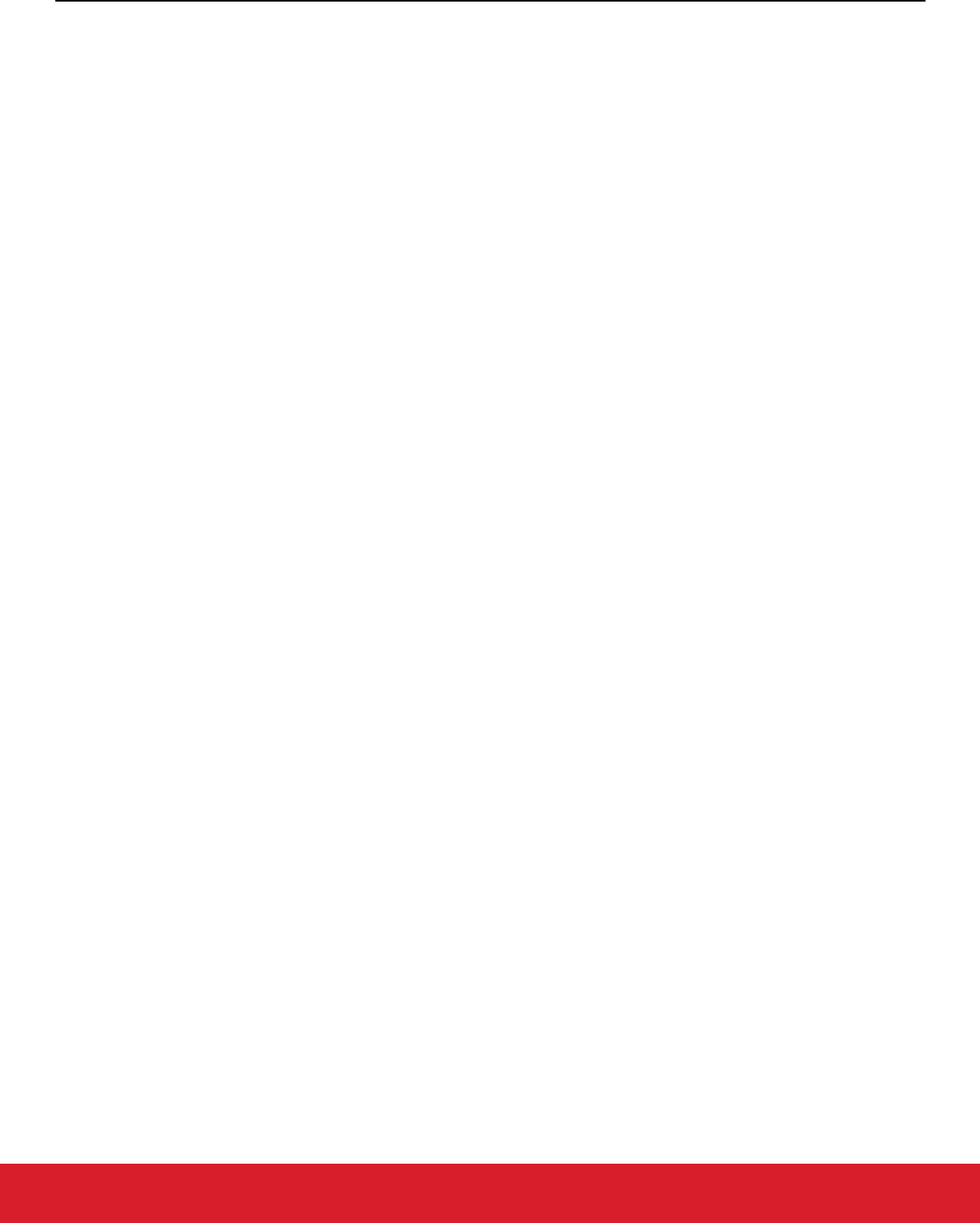
Extended Advertisements
silabs.com | Smart. Connected. Energy-friendly Rev. 6.0 | 19
9. Now stop the energy capture using the Quickstart menu and Switch back to the SimplicityIDE perspective.
Change the PHY used for the secondary advertisement to the 125k coded PHY like this
gecko_cmd_le_gap_set_advertise_phy(0,le_gap_phy_coded, le_gap_phy_coded);
Rebuild and flash to the target board again and switch to the energy profiler and start capture as before. Adjust the timebase as in the
previous step and note the new average current. You should see the average current go up significantly in the second measurement..
3.3 Anonymous Advertising
In this section you’ll learn about anonymous advertising. This is a new feature in Bluetooth 5 that allows an advertisement to omit the
device address. Anonymous advertising is only available in extended advertisements.
1. To make the extended advertisement anonymous, change the call to gecko_cmd_le_gap_set_advertise_configu-
ration(0,0x0A) just after the comment section 3.2, before the call to gecko_cmd_le_gap_start_advertising(). This
sets the anonymous advertising flag
2. Build the project and download to the target as before and you’ll see that the client reports the address as
00:00:00:00:00:00.
This is a simple feature and it completes the lab portion of the training exercise.
