
Importing Grades from Classroom to Aeries 8/26/20
Option 1
Import grades for an individual assignment
Option 2
Push ALL assignments and grades
Option 1: Import grades for an individual assignment
Link to Aeries help document on this topic
You can import grades that are entered for a single assignment in Google Classroom to an Aeries
assignment. Only grades for students that you have “Returned” the work in Classroom will be imported.
First, set up the assignment as usual in your Aeries gradebook. From the Scores by Assignment
screen, click the “show more” down arrow.
Click on “Import from Google”.

You will be asked to select the
Classroom you wish to import
from.
Within that Classroom, you will
select the assignment to import
from.
Only scores for “returned” work
will be imported. You must
return the work to the student
in Google Classroom before
Aeries will see the score.
Click “Confirm”.
WARNING
Scores imported from Google
will overwrite existing scores in
Aeries!

If you go to import scores for
this Aeries assignment again,
Aeries will remember the link to
the classroom assignment, and
you will just have to click
“Confirm” to re-import scores.
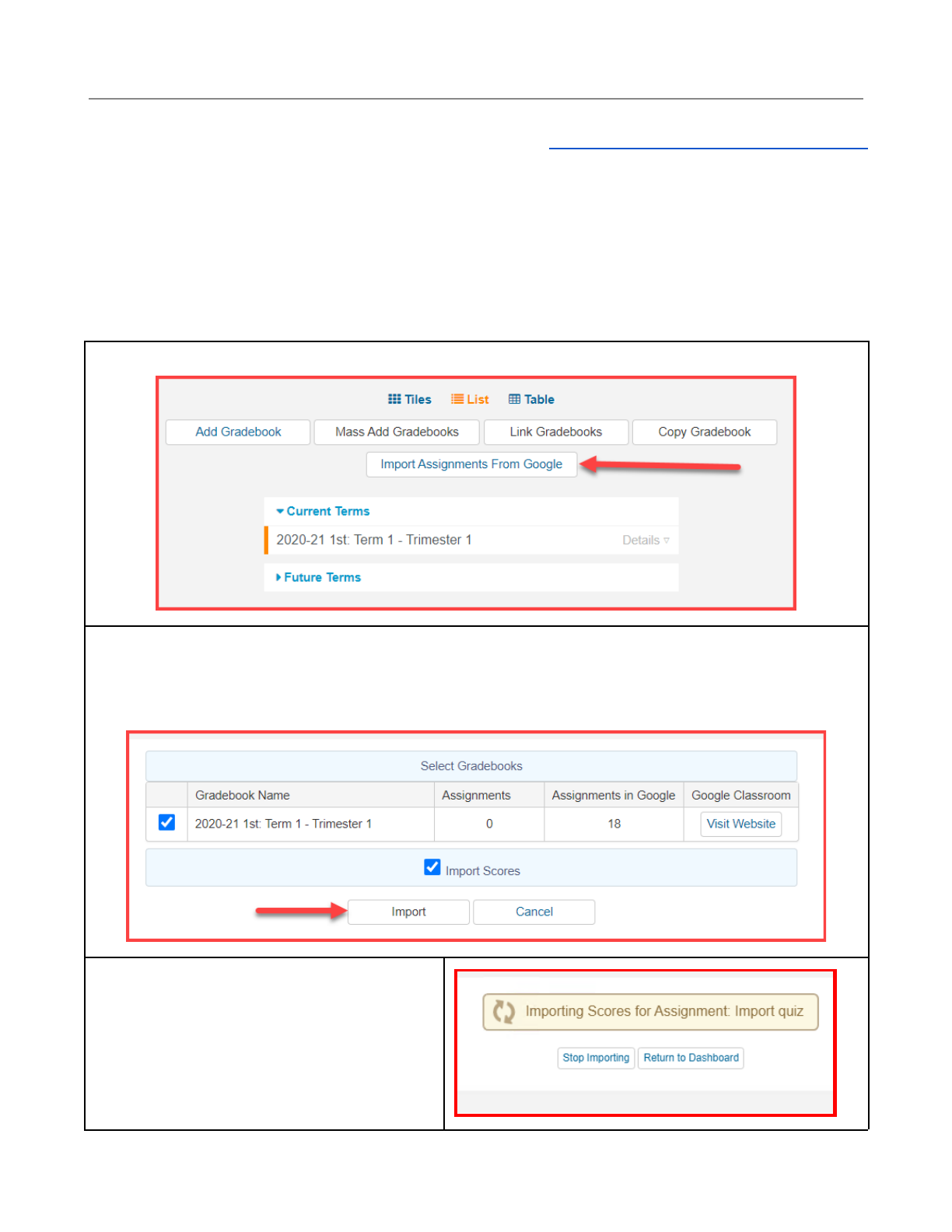
Option 2: Push ALL assignments and grades
Link to Aeries help document on this topic
Alternatively, you can push assignments and scores without creating them in Aeries first. The drawback
of this is that you have to push ALL assignments in your Google Classroom; you don’t get to pick and
choose. If this is what you want to do, follow these instructions.
CAUTION: Make sure you create at least one category in your gradebook before importing assignments
using this tool!
From your gradebook dashboard, you will see the “Import Assignments from Google” button.
If you have multiple gradebooks connected to multiple Classrooms, you can import from all of them
at once. Check the boxes for the gradebooks you want to import. If you want to import scores as well,
you can check the box at the bottom. Then click “Import”.
This box will appear and you can observe the
progress.

