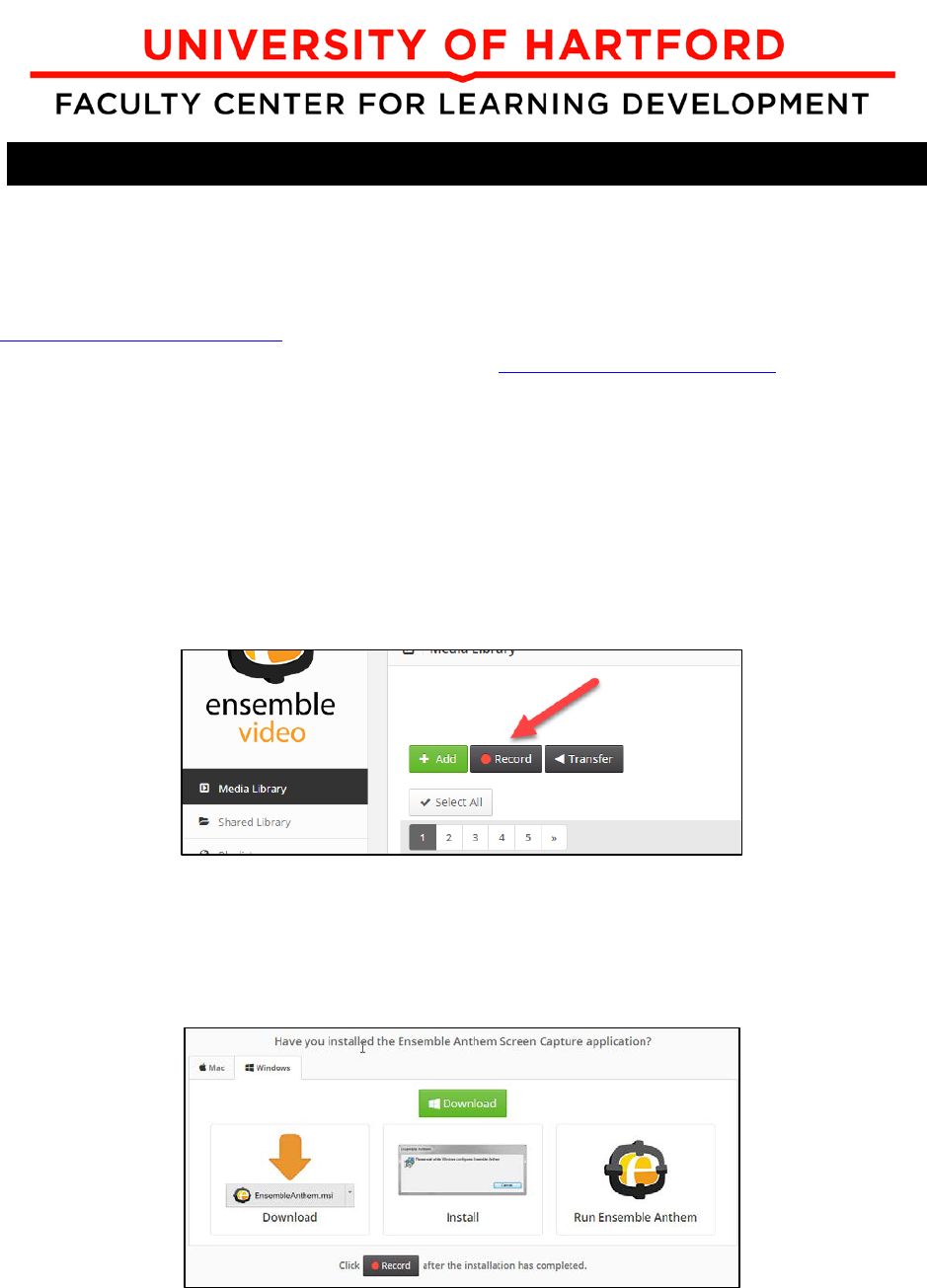
Ensemble Anthem 2019 (PC) 1 FCLD
Using Ensemble Anthem Screen Capture on PC
Ensemble Anthem is a personal capture software that can be used to create recordings of your
computer screen that can then be uploaded into your video library in Ensemble. You will need to
have an Ensemble account. To register for an Ensemble Account, go to
http://bit.ly/EnsembleRequest and fill out the form so an account can be created for you. Once
your account has been created, log into Ensemble at https://ensemble.hartford.edu.
Install Ensemble Anthem
Before recording for the first time (on any new computer), you will need to download and install
the Ensemble Anthem software. This is for individual use only. Please do not install on
classroom computers.
1. When you are in Ensemble in any web browser, you will see a record button near the top
of the window as shown below. Click on the Record button.
Click Record to get the Install Download
2. A new window will appear asking you if you have installed the Ensemble Anthem Screen
Capture application. It should auto detect that you are using a PC, and at the top of the
window, click on Download. Sometimes this new window is behind Ensemble window.
Click on the Download button to download to your computer
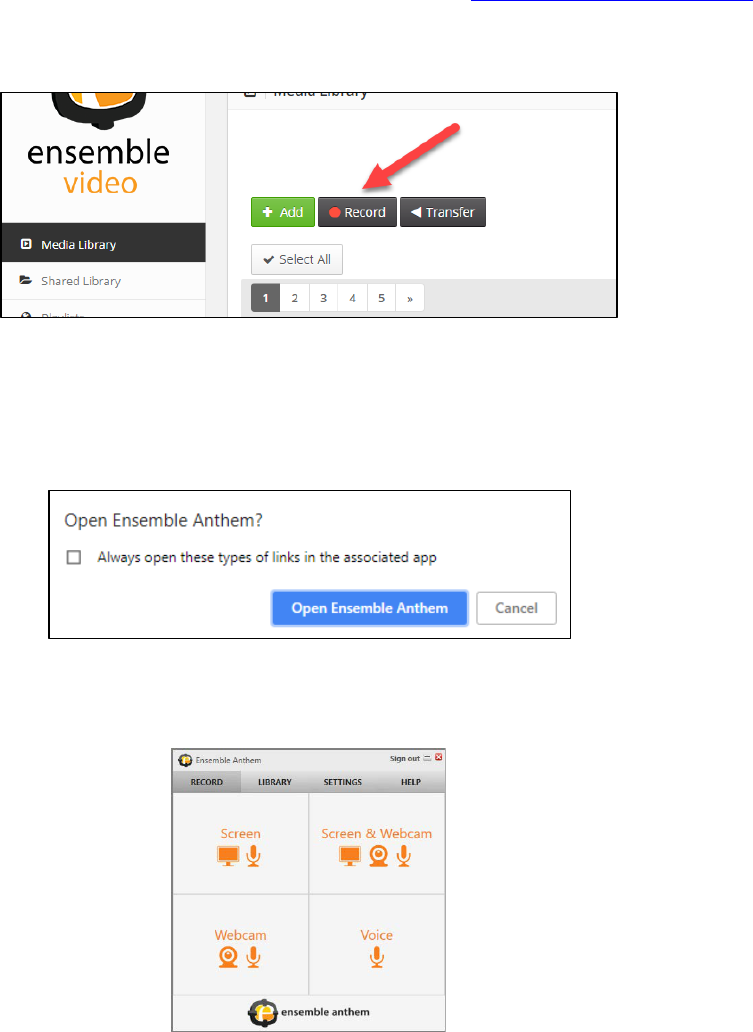
Ensemble Anthem 2019 (PC) 2 FCLD
3. After the installer file downloads, open the installer file and run through the install
process. Once it is complete, the application will be installed on your machine.
Begin Recording
There are two ways to record using Ensemble Anthem:
1. You can open the Ensemble Anthem application directly from your computer.
2. When you are logged into Ensemble in any web browser (https://ensemble.hartford.edu),
you will see a record button near the top of the window as shown below. Click on the
Record button.
Click Record to get started
A message will appear, as shown below. Click on Open Ensemble Anthem. To stop this
message from appearing in the future, click on the box next to Always open these types of links in
the associated app.
Click the Open Ensemble Anthem button
The Ensemble Anthem application will open and you will see the window shown below.

Ensemble Anthem 2019 (PC) 3 FCLD
There are four different options for recording:
Screen: Records the screen and from a microphone.
Screen & Webcam: Records the screen, the microphone and video from a webcam.
Webcam: Records from a webcam and microphone.
Voice: Records from a microphone.
If you would like to record your computer screen, click on Screen. A new window will appear,
asking you to select a screen (if you have multiple monitors), and then asks you to select an area
to capture, either the full screen or a specific area of the screen, as shown below. When you have
selected your options and are ready to record, click the Record button.
Select the monitor and area to capture, then click Record
A window will appear along with a countdown letting you know when Anthem will begin
recording, as shown below.
The countdown to start recording begins
Press Alt+P to Pause/Resume the recording. Press Alt+D to draw on the recording.
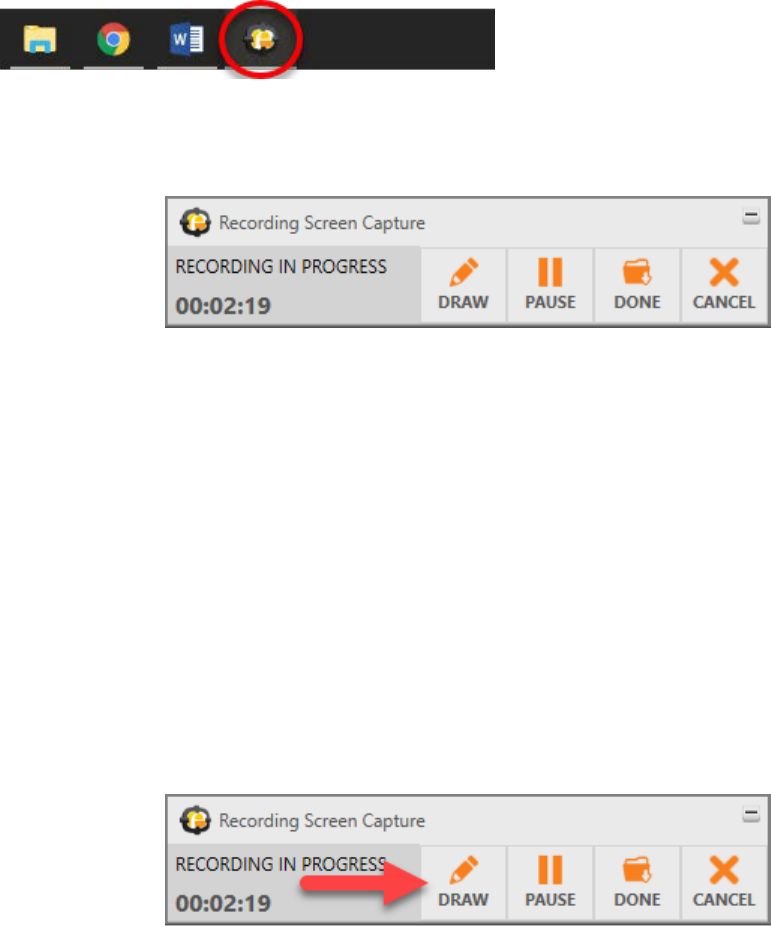
Ensemble Anthem 2019 (PC) 4 FCLD
While you are recording a screen capture, there will be a menu in the corner of your screen, as
shown below. Sometimes, this window will be hidden and you will need to find the Ensemble
icon located at the bottom of your Windows Toolbar and click on it to open it.
Locate the Ensemble Icon on your Windows Toolbar
Recording is in Progress, use the Tools if needed
Draw: Click the pencil icon to draw on the screen while you are recording it. This allows you to
highlight certain areas.
Pause: This pauses the recording. Click on the pause button again to continue.
Done: This allows you to finish the recording and save it.
Cancel: This will stop the recording and will not save it.
There is also a timer in the window that will tell you how long your screen capture is running.
Using the Draw Tool while Recording
You can annotate screen recordings while in progress by clicking on the Draw button in the
Recording Screen Capture window.
Click on the Draw button to annotate your screen recording
When you click on the Draw button, a new menu will appear, as shown below. This menu
offers a variety of options for annotating your screen, such as free-hand drawing, adding lines
and shapes, etc. Click Done, when finished annotating with the Draw Tool.
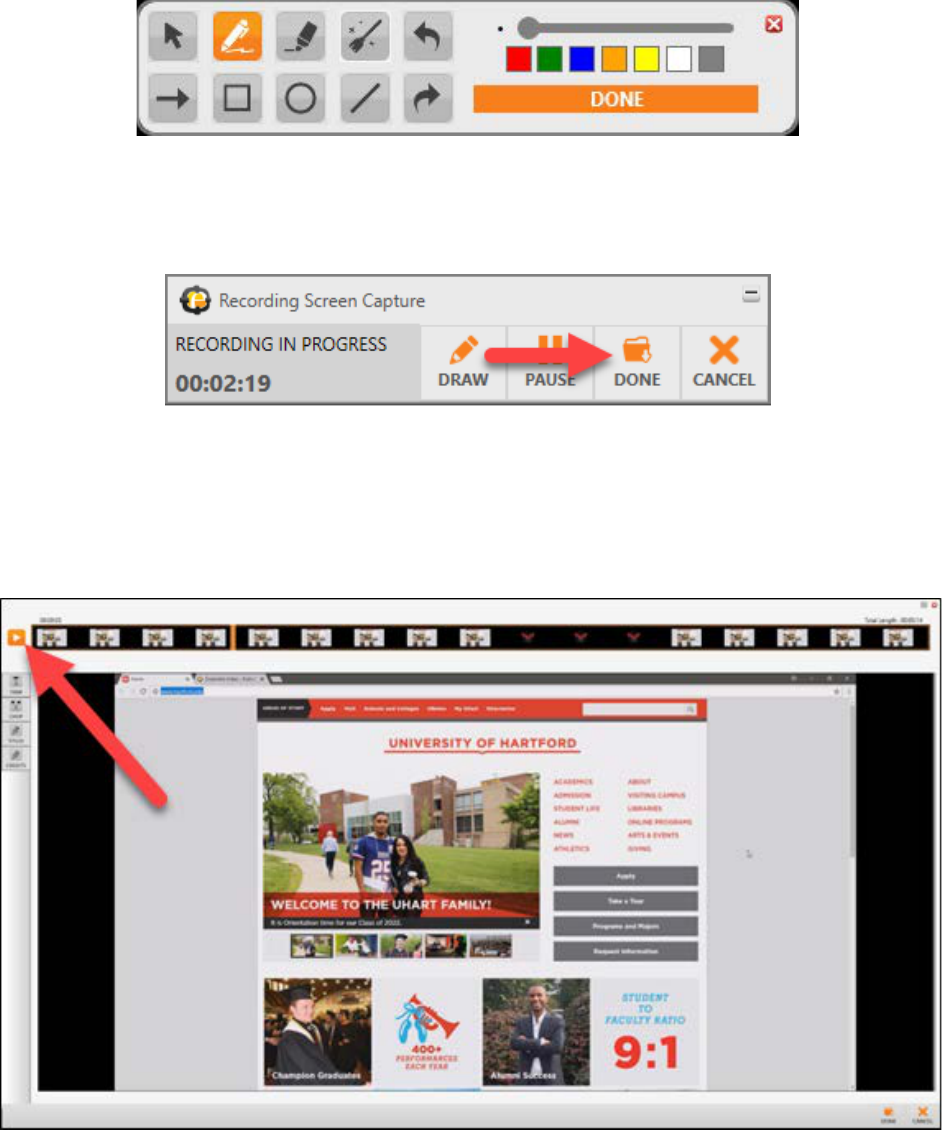
Ensemble Anthem 2019 (PC) 5 FCLD
The Annotation Options under the Draw Tool
When you are finished with your recording, click on the Done button in the Recording Screen
capture menu.
Click on the Done button to finish recording your screen
Preview your Recording
A new window will now open, the Video Editor, where you will be able to preview your video,
as well as trim certain parts of the video, add titles and credits, etc.
The Video Editor Window
Click on the Play button to watch your video.
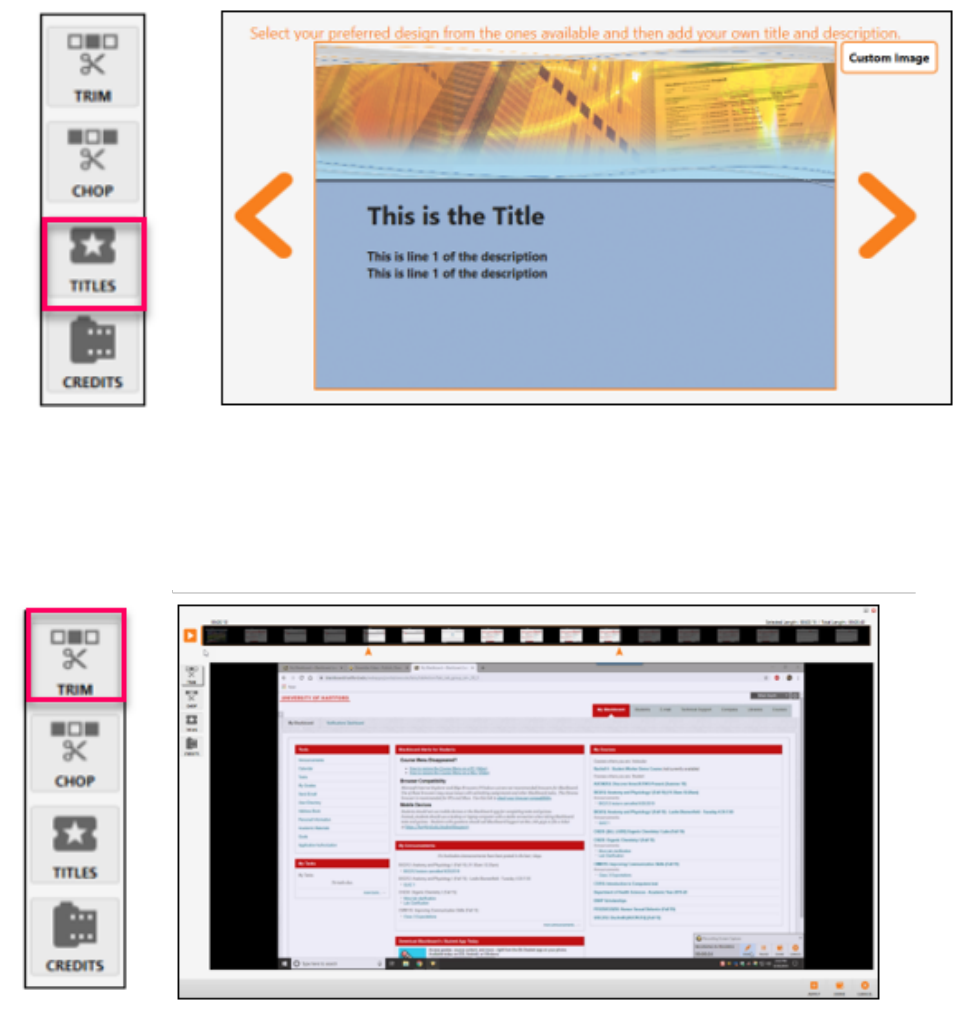
Ensemble Anthem 2019 (PC) 6 FCLD
Editing your Recording and Uploading your Video
• Click on Titles button and the new screen will allow you to edit the title screen for the
beginning of the video.
• Click on the left or right orange arrows to see available templates.
• Once you find which one you’d like, type over the text to create titles.
• Or click on Custom Image to upload your own template from your computer
• Click on the Trim button to trim the beginning and/or the end of the video.
• Slide orange arrows on the top of the screen to adjust the portion to be removed.
• Click on the Apply button. The darken part on the timeline of the screen will be deleted
from the recording.
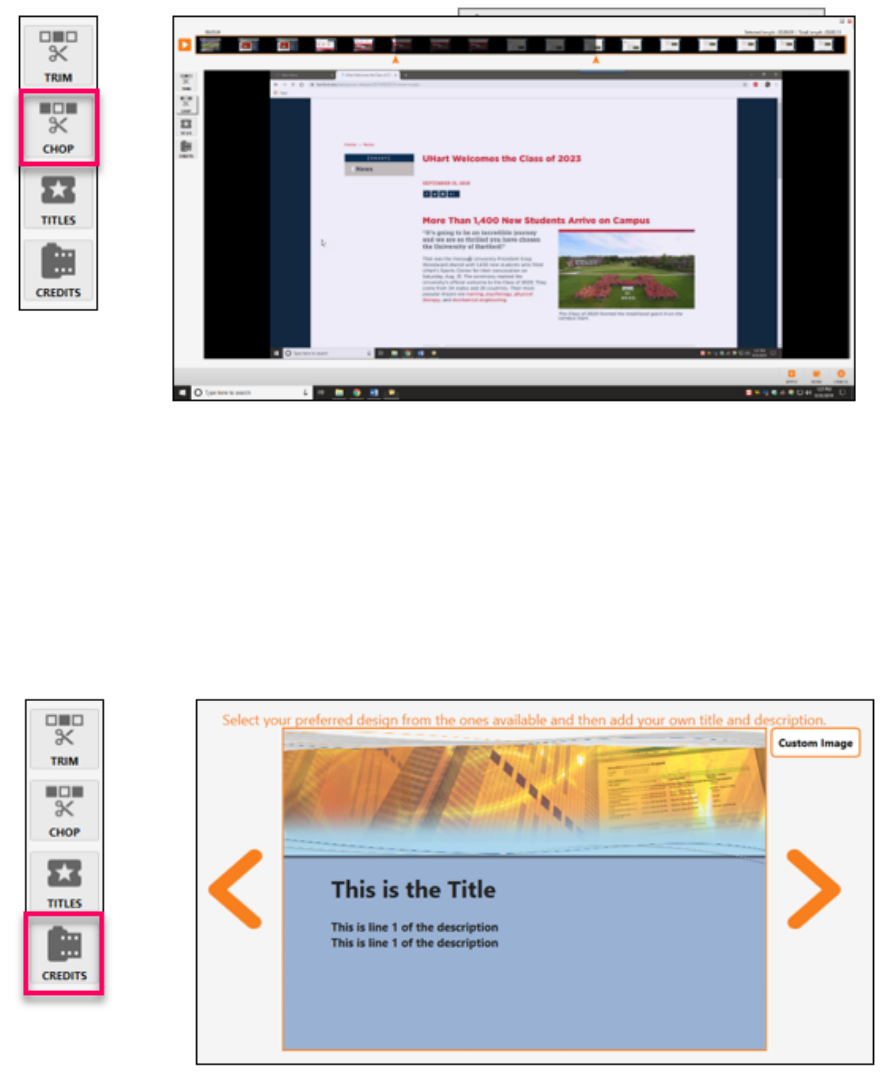
Ensemble Anthem 2019 (PC) 7 FCLD
• The Chop button allows you to remove section in the middle of the video.
• Slide orange arrows on the top of the screen to adjust the portion to be removed.
• Click on the Apply button. The darken part on the timeline of the screen will be deleted
from the recording.
• The Credit button is the same as the Titles button where it adds a slide to finishes the
video.
• When you are done making edits to your video, click on the Done button towards the
bottom of the video editor window.
• The upload video window will appear, as shown below. Here you can give your video a
title and a description, and at the bottom of the window, you can also see the length of the
video.

Ensemble Anthem 2019 (PC) 8 FCLD
Upload: This will save the recording on your computer and upload the recording directly to
your media library on Ensemble.
Preview: This will take you back into the video editor window where you can preview the
video and make edits.
Save: This will only save your recording to your computer; it will not upload it to your
media library in Ensemble.
To upload the video to your media library, click on Upload. You will see a progress bar appear,
and when it is done, a confirmation that the upload was completed successfully, as shown below.
Upload Success, click Close
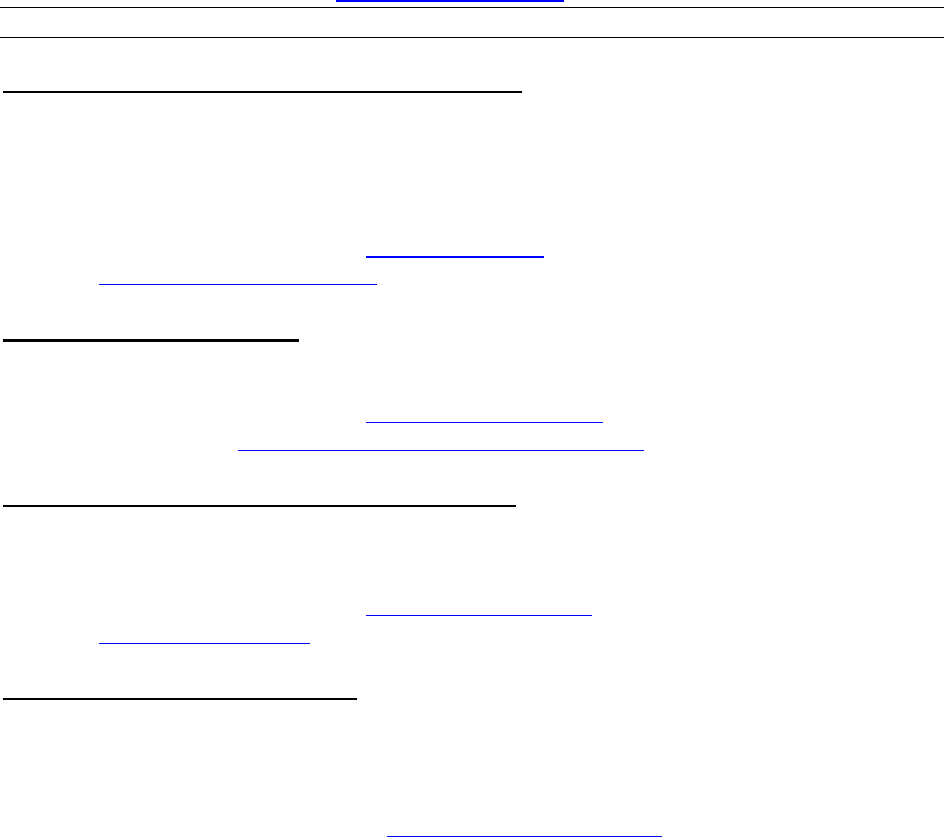
Ensemble Anthem 2019 (PC) 9 FCLD
Your video will now appear in your Ensemble Media Library, and can be displayed in your
Blackboard course, on your website or shared as you like. Other Ensemble documentation can
be found on the FCLD website at: https://hartford.edu/fcld.
Getting Help with Technology at the University of Hartford
Faculty Center for Learning Development (FCLD)
FCLD provides consulting and instructional support to faculty and staff who are using
technology in teaching and learning. The FCLD Faculty Lab in Mortensen 203a is available for
faculty support and use and is equipped with instructional technology- related equipment
including: PCs, Macs, scanners, and projectors as well as support staff. Faculty and Staff
needing support with Blackboard or other instructional technologies, should contact FCLD.
Phone: (860) 768-4661 Email: [email protected]
Website: http://www.hartford.edu/fcld
Student Blackboard Support
The following is student support for Blackboard only. All other support technical support issues
need to be addressed to the Office of Technology Services (below).
Phone: (860) 768-4636 Email: [email protected]
FAQ/Submit a Ticket: http://www.hartford.edu/studentbbsupport
Information Technology Services (ITS) Help Desk
For general computer and Internet/network support questions (not directly related to the
classroom but rather passwords, Internet/email problems, Banner/Self-Service, campus
Facebook).
Phone: (860) 768-4357 Email: [email protected]
Website: http://hartford.edu/ots
Media Technology Services (MTS)
Faculty should contact MTS for assistance scheduling or implementing classroom technology (2-
Way interactive video classrooms, Smart Podiums, laptops, etc.), for setting up WebEx
accounts, or for scheduling and instruction for a wide variety of media equipment and resources
like LCD data projectors, CD/cassette players, TVs and VCRs, digital video, and more.
Phone: (860) 768-4357 Website: http://www.hartford.edu/mts
