
JOB GRID STUDENT USER GUIDE
What is Job Grid?
Job Grid is the one-stop-shop for all things careers for Texas Tech Engineers! The site is only available to students and
alumni of the Whitacre College of Engineering at Texas Tech, and companies that use Job Grid are specifically recruiting
Texas Tech Engineers. Job Grid is extremely user friendly, but we hope this user guide will serve as an extra aid to help
you navigate the site.
OVERVIEW OF FEATURES
I. Signing In and Completing Your Profile
II. Profile Tab
III. OCI (On-Campus Interview) and Job Listings Tab
IV. Appointments Tab
V. My Calendar Tab
VI. Events Tab
VII. Resume Books Tab
VIII. Resource Library Tab
IX. Account Settings and Notifications
Reminder: Job Grid is very specific about what you can see on your profile. If you do not qualify for a job based on
classification, work authorization status, GPA, or major, you will not be able to see the posting or apply for it. You will
need to enter/update your GPA in the background tab of your profile to see more postings. Please check your profile
regularly to make sure that all of your information is up to date. Qualifications are set by recruiters and not by the EOC.
We are unable to change qualifications unless directed by the recruiter.
*If you have any questions after reading this tutorial in full, please contact coe.careers@ttu.edu.*

2
Signing In and Completing Your Profile

5
1c. Complete the information in the requested fields to complete your profile. You do not have to fill out information
that isn’t required, but it will help employers find your profile to know if you have specific interest working in a specific
city or if you are interested in other industries/functions like Consulting or Business in addition to Engineering.

6
The Profile Tab

7
2a. Complete your profile. Add a picture (optional). Check to make sure your Graduation Date and Student Groups are
correct. Add full-time positions and future plans under Post Graduation. Add internships under Internship. Please
update this regularly as you receive and accept offers. Note: Your specific information will not be shared outside of the
EOC. We use aggregate data to collect statistics for maintaining ABET Certification for our degree programs and to assist
prospective employers and students with placement statistics.
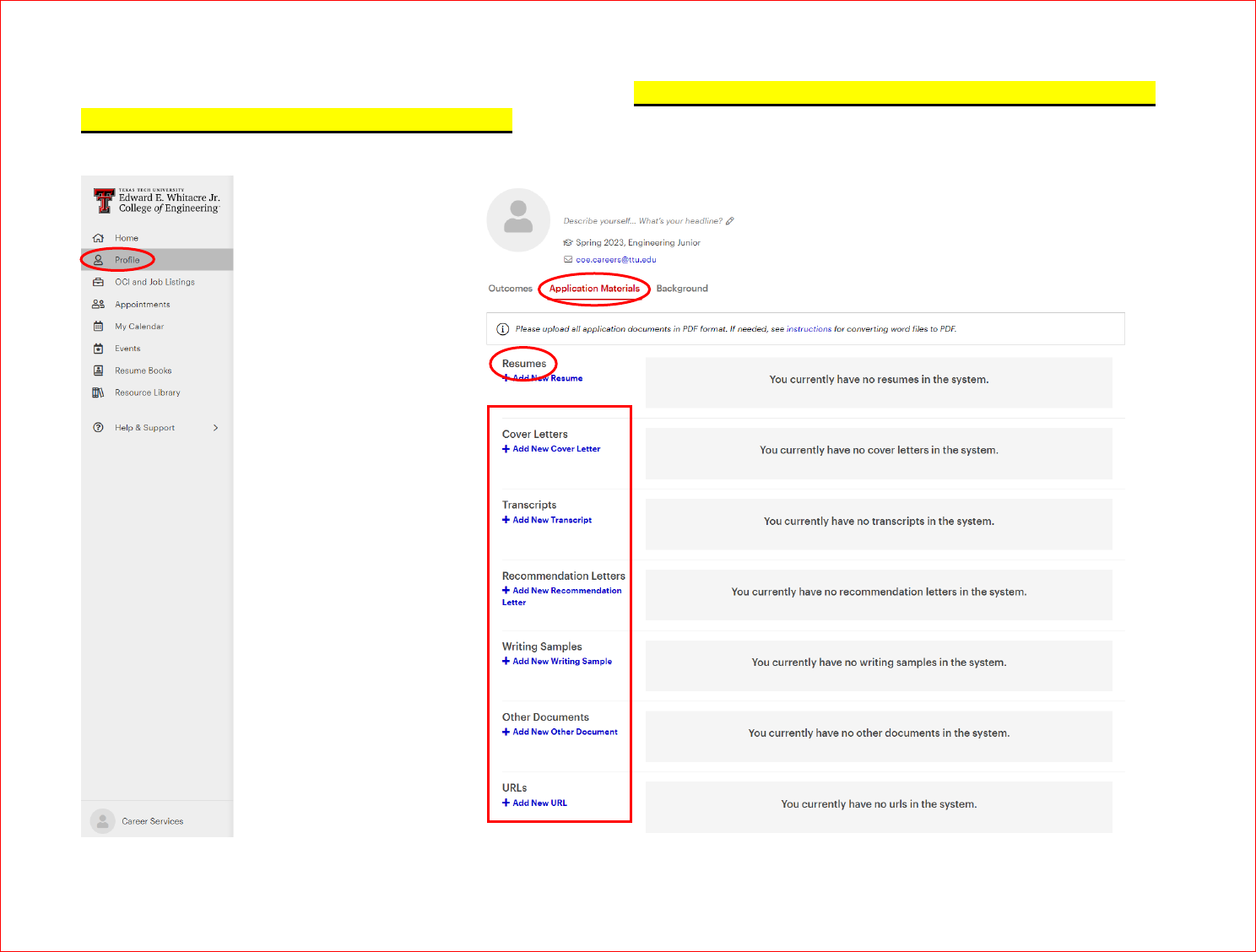
8
2b. Complete the application materials section of your profile. **Make sure to upload a resume ASAP since employers
can search resumes to fill their open positions. Only your primary resume is searchable and viewable by employers.
Other documents can be added as you apply to jobs and are only for your personal use.

9
2c. Complete or edit your profile under the “Background” subtab in the sections Personal, Preferences, and Education.
**Make sure to enter/update your GPA since this will impact your ability to view jobs and events. If you are a first-
year student without college credit, leave the GPA field blank until you receive a GPA at the conclusion of your first
semester. Please fill out as many fields as possible since all fields can help employers find your profile when conducting
searches.

10
The OCI and Job Listings Tab

11
3a. Search for OCI’s (On Campus Interviews). These are positions for which the employer plans to interview only TTU
Engineers on campus on the specific date listed. You will only be shown positions to which you can apply. You can use
the filters at the top of the page to filter results based on location, industry, job type, etc. If you aren’t seeing many
positions, try removing filters and check the Background tab of your profile to make sure your profile is complete.

12
3b. Viewing an OCI (On-Campus Interview). To view an OCI, click on the hyperlink for the position you want to view.
Be sure to read all details including the interview date and click Apply if you want to Apply. **Pay special attention to the
Application Method listed by the recruiter. You may need to complete more than one application method to be
considered.

13
3c. Applying for an OCI (On-Campus Interview). Upload the required documents to apply for the position and consider
adding optional documents as appropriate. Click “Apply” to apply once you have uploaded your documents. You will be
notified via email if you have been selected for the OCI, and you can check your status under the “Applied” tab as well.

14
3d. Search for Job Listings. Job listings are postings submitted by companies to Job Grid that will interview via the
company’s normal interview process (not on campus). You will only be shown positions to which you can apply and
application requirements are set by companies, not the EOC. You can use the filters at the top of the page to filter results
based on location, industry, job type, etc. If you aren’t seeing many positions, try removing filters and check the
Background tab of your profile to make sure your profile is complete.

15
3e. Viewing a Job Posting. To view a Job Posting, click on the hyperlink for the position you want to view. Be sure to
read all details and click “Apply” if you want to apply. **Pay special attention to the Application Method listed by the
recruiter. You may need to complete more than one application method to be considered.

16
3f. Searching 12Twenty Job Listings. 12Twenty is our site provider, and companies can coordinate with 12Twenty to
post to all universities that use 12Twenty as a provider. Although these postings are less targeted to Texas Tech, they are
still valid opportunities. You can identify 12Twenty Jobs by the indicator next to the job posting. View postings by
clicking on the link and apply as directed in the posting.

17
The Appointments Tab

18
4a. View Available Appointments/Office Hours. Peer Career Advisors perform resume and cover letter critiques on a
walk-in basis in the EOC each Fall and Spring semester. The Appointments tab will show you available walk-in times on
any given day. You can arrive at the EOC with a printed copy of your resume or cover letter during the available time frame
to receive a critique.

19
My Calendar Tab

20
5a. View your Calendar. When you sign up for events on Job Grid, they will automatically appear in your calendar for
quick and easy access of all the events that you want to attend. Use the arrows on the top left to scroll through weeks and
view your events.

21
The Events Tab

22
6a. Viewing Events. Upcoming events for the EOC and Employers will be shown on this page. Events may include:
Workshops, Info Sessions, Job Fairs, Lunch & Learn Sessions, etc. You can only view events that you are qualified to
attend, and you can use filters to help search for those events. You can also view events for which you’ve registered in the
My Events tab.

23
6b. Click on the hyperlink for an event to learn more about it – details, location, dress code, etc. Click Register to start the
registration process for an Event.

24
6c. Click register to confirm your registration for an Event. Be sure to honor your commitment to attend events for which
you’ve registered.

25
6d. Viewing Employers Registered for Job Fair. For the Job Fair event specifically, you will want to track the list of
companies registered to attend. To find the list, click on the “Employers” tab within the Job Fair event. Then, either click on
each employer to view their company description, website, majors hiring, and job titles hiring OR export the information to
Excel via the “… Export Employer List” option.

26
The Resume Books Tab

27
7a. View Resume Books. Click on the Resume Books tab to see the resume books for which you might qualify. Resume
books are published for employers and serve as an easy way for employers to find and connect with you.

28
7b. Click “Apply” to apply to Resume Books for which you qualify. Do not apply to be in resume books for organizations
of which you are not an active member. You will receive an email when you are approved for the resume book.

29
The Resource Library Tab

30
8a. The Resource Library has several great resources to help students prepare for their career search. Click on the folders in
the list to get more information on each topic including templates, samples, tips, and more.

31
Account Settings and Notifications

32
9a. Go to Account Settings (bottom left) to change your password, add an alternate email address, or check/change your
resume search settings.


