
Page 1 of 21
Revised July 17, 2018
Environmental Notice Bulletin (ENB)
Public Training Manual
A. Important Links for More Information:
1. Department of Environmental Conservation ENB website-
http://dec.vermont.gov/permits/enb
2. ENB Frequently Asked Questions website- http://dec.vermont.gov/permits/enb/general
B. Background Information
1. Based upon legislation passed as Act 150, the DEC has redesigned and enhanced the
Environmental Notice Bulletin (ENB2), an external website for public notices. DEC issues
many different types of permits, and the ENB2 is meant to streamline public noticing across
programs as well as increase transparency and public engagement during the review
process.
The ENB2 will post environmental proposals, draft decisions and final decisions made by
DEC. Most notices will represent environmental permits, however, the ENB2 will also notice
important issues not requiring a permit, such as corrective action plans and dam safety
orders. ENB refers to all applications as “activities”.
Applicants and members of the public will be able to view any activity on public notice as well
as make comments and follow activities step-by-step throughout the review process. The
ENB2 will be the exclusive form of public noticing for most programs within the Department.
2. Act 150 created five different activity types or categories:
a. Type 1: Federal Individual and General Permits under Clean Air and Clean Water
Acts
i. Applicant provides notices to adjoining property owners and program
receives certification of this with the application;
ii. Minimum 30-day public comment period;
iii. Meetings can be requested any time during the comment period.
iv. Public meeting must be announced for at least 30 days prior to the meeting
date.
v. Post meeting public comment period lasts at least 7 days after the meeting.
vi. Notice is posted to ENB with the final decision and response to public
comments if comments were received.
b. Type 2: State Individual Permits
i. Applicant provides notices to adjoining property owners and program
receives certification of this with the application;
ii. Minimum 30-day public comment period;
iii. Meetings can be requested within 14 days of draft decision;

Page 2 of 21
Revised July 17, 2018
iv. Public meeting must be announced for at least 14 days prior to the meeting
date.
v. Post meeting public comment period lasts at least 7 days after the meeting;
vi. Notice is posted to ENB with the final decision and response to public
comments if comments were received.
c. Type 3: State General Permits & Certain Listed Individual Permits
i. No notice to adjoining property owners required;
ii. Minimum 30-day public comment period;
iii. Meetings can be requested within 14 days of draft decision;
iv. Public meeting must be announced for 14 days+ prior to meeting date;
v. Post meeting public comment period lasts at least 7 days after the meeting;
vi. Notice is posted to ENB with the final decision and response to public
comments if comments were received.
d. Type 4: Notices of Intent under General Permits & Certain “Minor” Individual
Permits
i. No notice to adjoining property owners required;
ii. Minimum 14-day public comment period;
iii. Public cannot request a public meeting;
iv. Notice is posted to ENB with the final decision and response to public
comments if comments were received.
e. Type 5: Emergency Permits and Registrations
i. Notice is posted to ENB with the final decision.
ii. Public meetings and comments are not applicable.
C. ENB Website Overview
1. ENB is designed to publicly post a permit, certification or registration application when it is
deemed administratively complete by DEC staff. An administratively complete application
means an application for a permit or notice of intent under a general permit for which all
initially required documentation has been submitted, and any required permit fee, and the
information submitted initially addresses all application requirements but has not yet been
subjected to a complete technical review.
2. Applications deemed administratively complete after January 1, 2018 will be published on
the new ENB: enb.vermont.gov.
3. Notices for activities will appear in the following phases:
a. In Review- For Types 1-4 notices come on the ENB when they are deemed
administratively complete. For Type 5, notices will appear when a final decision has
been issued.
b. Draft Decision/Comments- When the technical review has been completed and a
draft decision has been reached, the Draft Decision/Permit will be published to the
ENB and the Public Comment Period will begin.

Page 3 of 21
Revised July 17, 2018
i. The length of time between Administratively Complete and Draft Decision will
vary by program and activity type.
c. Final Decision/Appeal- final decisions are posted to ENB at the time they are
issued. The appeal period is 30 days past the final decision date. After the appeal
period, records will no longer be visible on ENB. Please visit the program’s website
to find information on applications with a final decision issued for over more than
30 days.
D. ENB Search Home
1. Any public user can search for activities from the ENB home page- you do not have to be
logged in.
2. Users can navigate to the home page any time by clicking
3. The page will open with the search results in the lower part of the screen and show all
activities on public notice.

Page 4 of 21
Revised July 17, 2018
a. You can sort the results using the column headers. The results below are sorted by
Project/Activity Name.
4. You can also narrow the search results by using the filters:
a. Project/Activity Name (typically the applicant’s personal name, facility or
organization);
b. Address (this can be a full or partial street address- note that some activities will
only use the road or route name);
c. Town/City (this is the primary town listed on the application);
d. Activity Type (which is organized by Program);
e. Activity Status (In Review, Draft Decision/Comment, Final Decision/Appeal);
f. ENB ID and;
g. Permit #/Other ID.

Page 5 of 21
Revised July 17, 2018
5. The screen show below represents a search using the activity type filter and the status filters.
a. You can type in a key word then check the applicable boxes next to the activity
types.
b. To check all boxes, click
c. To clear the filter, click
d. Click Search to bring up the results.

Page 6 of 21
Revised July 17, 2018
e. In the screen shot below, the search results yield all Stormwater activities that are
In Review and Draft Decision/Comment phases.
6. From the list presented you can click the link under Project/Activity Name to learn more
information about the activity.
7. To clear all filter boxes- click
8. You can also search for projects by Geographic Location- click
a. Clicking on this button will open a map that will display all DEC activities on public
notice.
b. Red markers represent activities in that specific location.

Page 7 of 21
Revised July 17, 2018
c. Blue circles with numbers represent the total number of activities in that area. You
can zoom in to reveal the red markers.
d. Hover over the red marker to learn the activity name.
e. Click on the red marker for more information then click the Activity Name link to
open up the activity profile.

Page 8 of 21
Revised July 17, 2018
E. Activity Profile Page- this is the individual activity page which displays all related activity information.
From this page users can:
1. Review basic information related to an activity, including Project Description;
2. Retrieve a unique link to Share electronically;
3. Submit a comment;
4. View related documents and;
5. View the project location on a map and connect to the ANR Atlas.
6. Users who are logged in can also:
a. Request a public meeting (Note that if a public meeting has already been
scheduled, the public meeting button will no longer be active);
b. RSVP to a meeting that has been scheduled;
c. Select to Follow an activity to receive status updates via email;
d. Upload attachments with their comments.
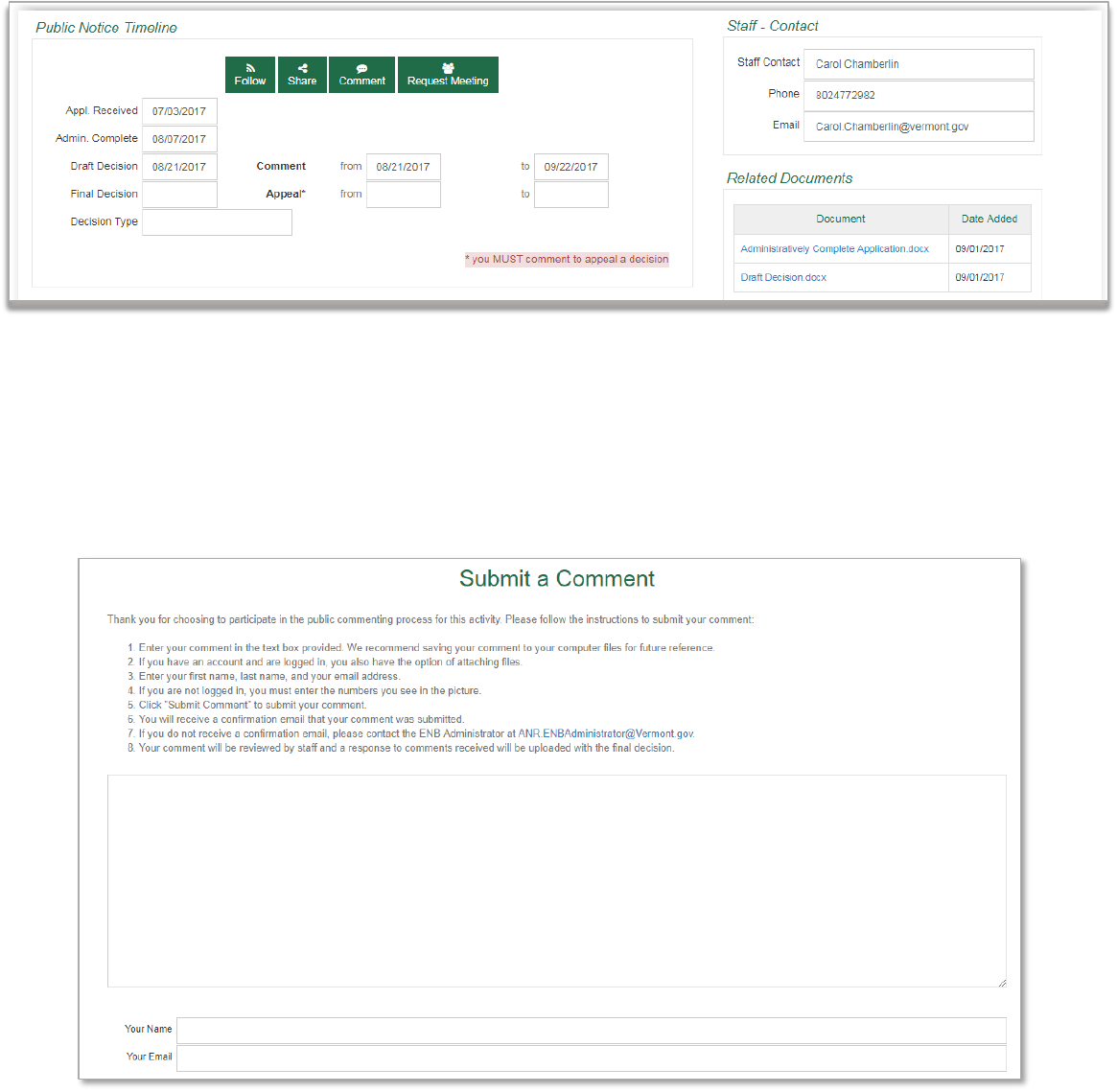
Page 9 of 21
Revised July 17, 2018
7. Users who are not logged in can contact the staff person listed on the page to request a
public meeting.
F. Public Comment Submission
1. Once the comment period is open, the Comment button will be visible. When the comment
period has closed, the button will be deactivated.
2. To submit a comment, click the Comment button and a separate window will open.

Page 10 of 21
Revised July 17, 2018
3. You can type your comment directly into the text box provided (note that we recommend
saving the text of your comment separately to your computer files for your future reference)
4. Users who are logged in can also upload their comment as an attachment by clicking
Attach a File which opens another window.
a. Click in the white space of the document box to bring up the file directory.
b. Select the file to be uploaded. You can upload up to 5 files with a maximum of 100
MB total for all files combined.
c. The upload takes place in two steps:
i. Click the Upload Files button to upload the file. Once the upload is complete,
a checkmark will appear above the file.
ii. Click OK when finished.
d. To remove an individual file, click Remove File on the document icon.
e. To Cancel the upload completely, click Cancel Document Upload.
f. Files that have been uploaded will appear in the right-hand side under the text box.

Page 11 of 21
Revised July 17, 2018
g. To remove the files click Clear All Attached Files.
5. For users who are logged in the name and email address will auto-fill.
6. If you are not logged in, you will be required to enter your name and email address.
7. If you are not logged in, you will be required to type the numbers you see in the picture (a
new picture will be generated each time you submit a comment).

Page 12 of 21
Revised July 17, 2018
8. To submit the comment, click Submit Comment.
9. You will receive a confirmation pop-up window that your comment has been submitted.
10. You will also receive an email confirmation. If you do not receive this confirmation in your
email, please contact the ENB Administrator as soon as possible
anr.enbadministrart[email protected]v.
11. When a final decision has been reached, users who have commented will receive an email
notification that a final decision has been reached and the response to comments received
will be posted to the ENB.
G. RSVP to public meeting
1. Once a meeting has been scheduled, users who are logged in can RSVP by clicking the link as
shown below.
2. You will receive a confirmation once you have clicked the link and the staff contact for the
activity is notified.

Page 13 of 21
Revised July 17, 2018
H. User Registration
1. To create a new account click Register on the right-hand side of the menu on the search
page.
2. Enter you name, email address and password. Note the password requirement is at least six
(6) characters, but there are no other security restrictions for the password. Users should
choose something difficult for others to guess.
3. When you click Register a confirmation email is sent to the email address with a confirmation
link.

Page 14 of 21
Revised July 17, 2018
4. From there, users can log into the ENB.
5. Please be sure to add ANR.[email protected] to your safe list for incoming mail.
All emails sent from ENB will come from this address!
I. User Subscription- Activity Alerts
1. ENB is designed to send a daily email notification to users who have signed up to receive
activity alerts.
2. An alert is triggered when a NEW activity is first posted to the ENB.
3. To configure your alerts select My Subscription from the menu on the search page.

Page 15 of 21
Revised July 17, 2018
a. Click Modify Alerts to set up.
b. The alert page will open to three blank alerts (which is the default # of alerts for all
users).
c. Click Edit to add or change your alerts.
4. Alerts can be configured by Activity Types of Interest and location. Note that at least one
activity type and one location type are required for the alert to have enough information.

Page 16 of 21
Revised July 17, 2018
5. In the screen show below, the user has chosen Town as the location type and three different
activity types.
6. To save an alert click Save and you will returned to the subscription menu.

Page 17 of 21
Revised July 17, 2018
7. Alerts are active by default. To de-activate an alert, un-check the Activate Alert box on the
individual alert page. This will discontinue your email notifications for this specific type of
alert.
a. This change will be reflected on the main subscription page and the active box will
no longer be checked.
b. To reactivate the alert at any time, click Edit again and check the Activate Alert box.
Email notifications will resume when a new activity that matches the alert criteria
posts to ENB.
8. Alerts can also be configured by distance from a certain point by clicking the Distance from a
Point tab when editing an alert.
a. You can enter the latitude and longitude and miles directly on this tab, or click the
map to use a specific address.
b. You can enter an address, or move the radius to the desired location on the map.

Page 18 of 21
Revised July 17, 2018
c. You can enter the distance in miles in the top right-hand corner, or drag the outer
points of the circle to reach the desired distance.
d. Click OK to return to the individual alert page.
e. Click Save to return to the alert menu.
f. Your alert will appear with the distance from the point you selected.

Page 19 of 21
Revised July 17, 2018
9. Alerts can also be configured by Watershed by clicking on the Watershed tab.
a. To select a watershed double click directly on the map.
b. To make a different selection, click Reload Map.
c. Click Save to return to the alert menu.
d. Click OK to return to the subscription menu.
10. Once Alerts have been configured, the user will receive an email notification when a new
activity that meets the alert criteria is posted to ENB.
a. Multiple alerts are compiled in a single email.
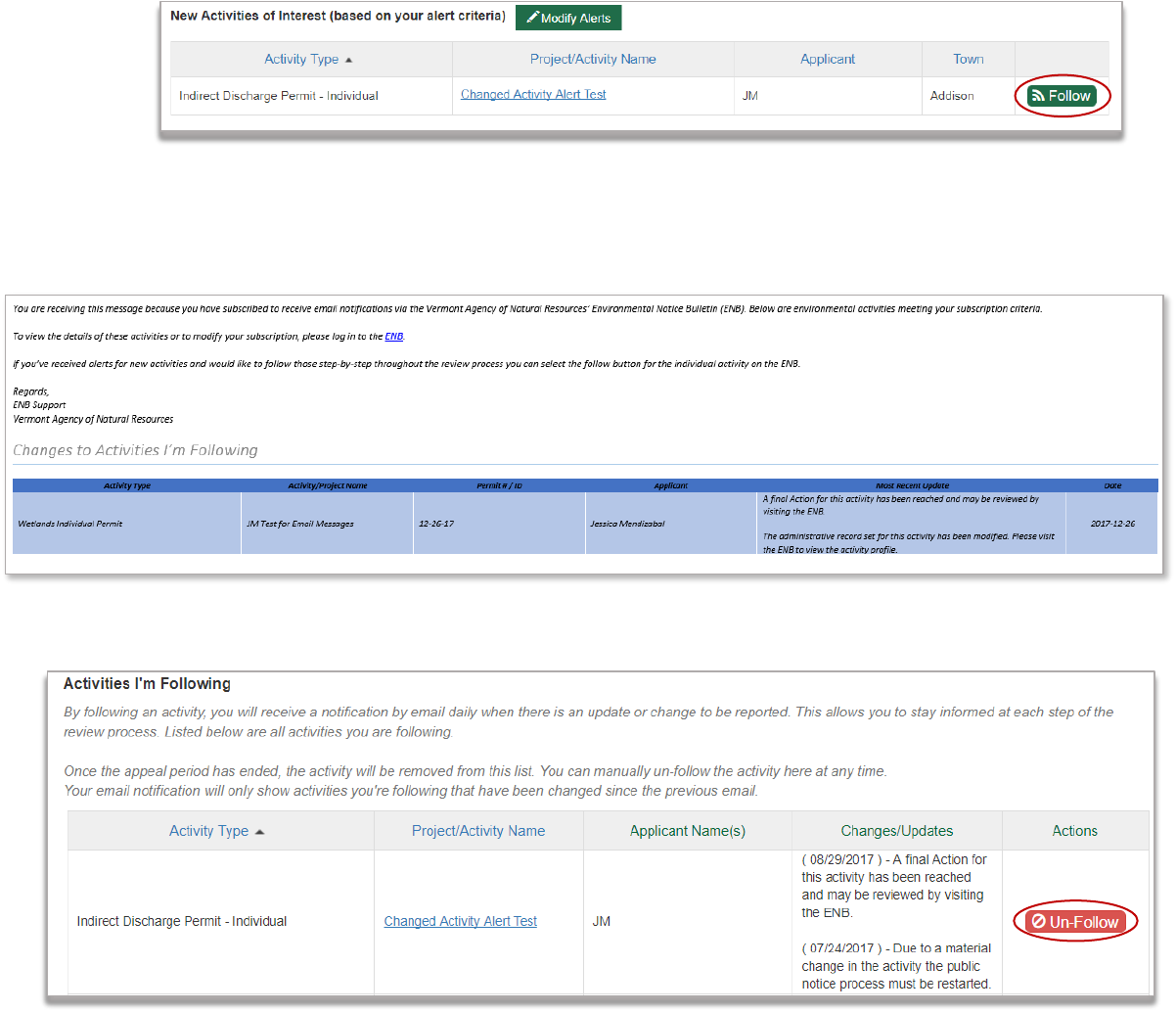
Page 20 of 21
Revised July 17, 2018
11. Once an activity has posted to ENB that matches the search criteria, it will appear on your
subscription page.
a. Users can choose to follow an activity step by step throughout the review process.
To follow directly from the subscription page click Follow.
b. When the followed activity is updated, a user will receive an email notification
reflecting the changes.
c. The changes will also appear in the user’s subscription page.
d. Users can un-follow the activity at any time by clicking Un-Follow. When an activity
is no longer followed, email notifications will be discontinued.

Page 21 of 21
Revised July 17, 2018
12. Deactivating an Account
a. Users should ONLY select this option when they no longer wish to be registered
with ENB- this will delete the full account not just the subscription information!
b. To Deactivate your account click Deactivate Account on the subscription landing
page.
c. A confirmation pop-up window will appear to confirm the deletion of your account.
If you are sure, click OK. If you have clicked the link in error, click Cancel.
J. User Support
1. For technical questions or issues please don’t hesitate to contact the ENB Administrator:
ANR.ENBAdministrator@vermont.gov.
